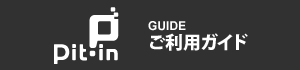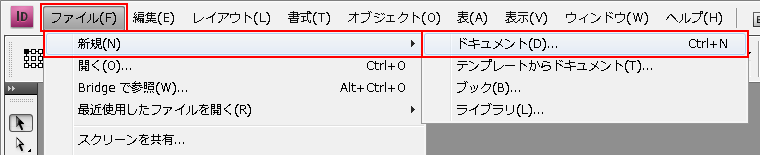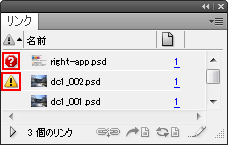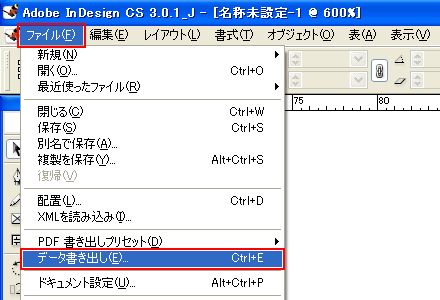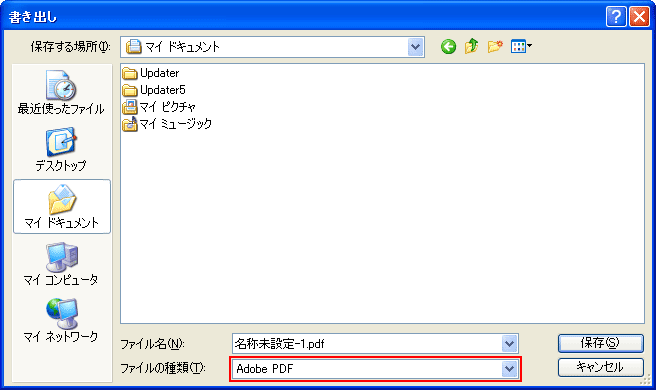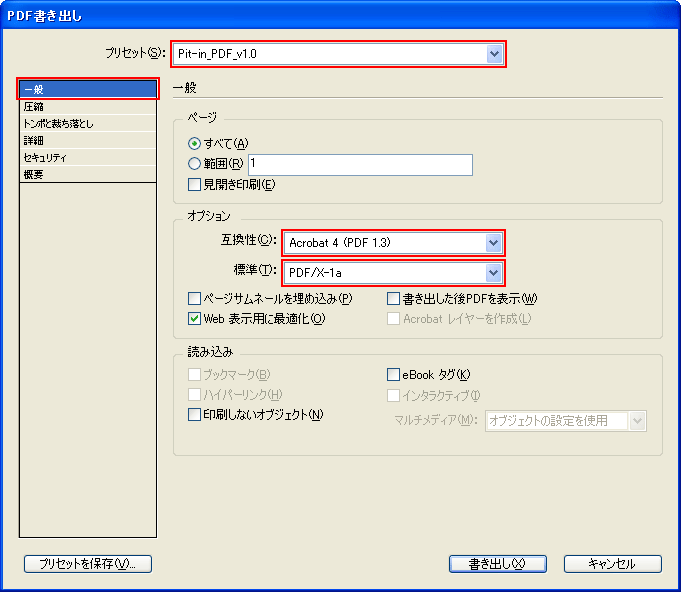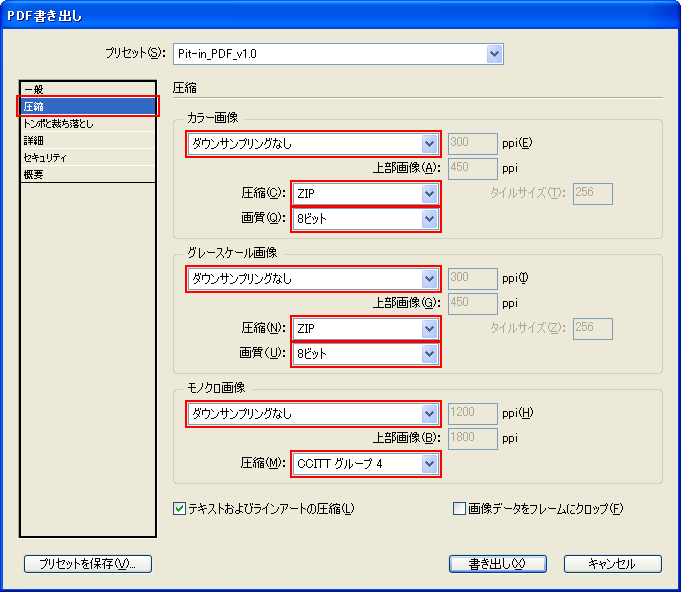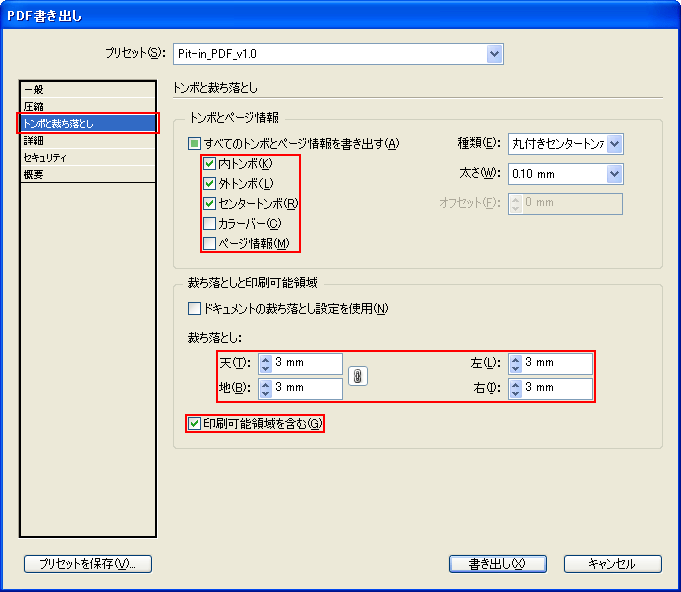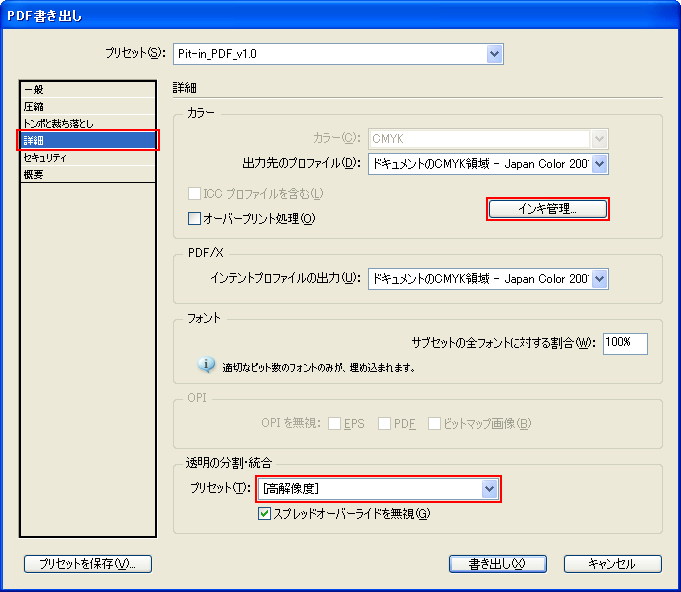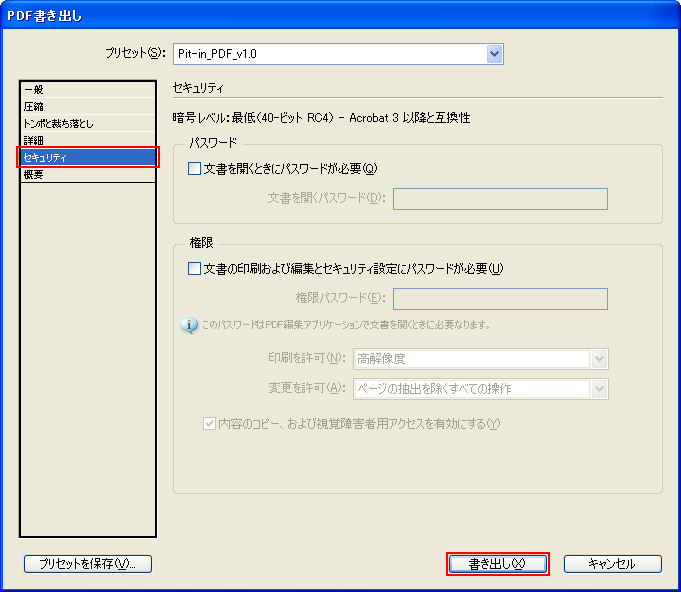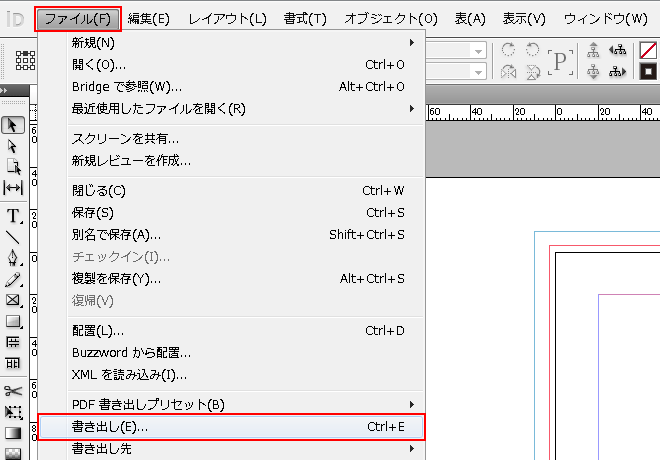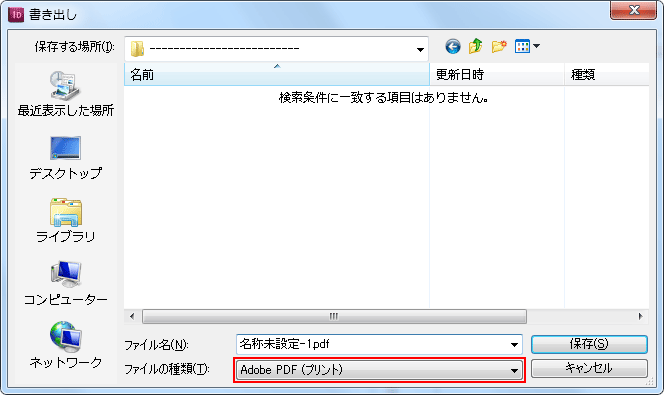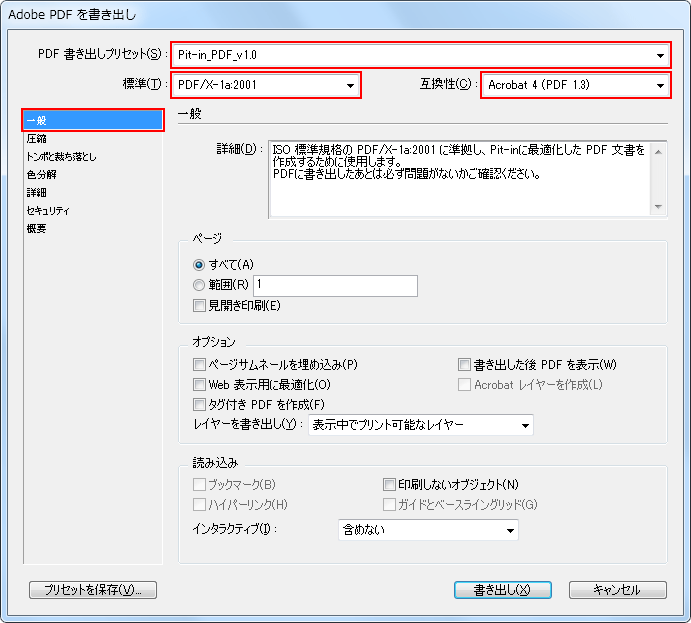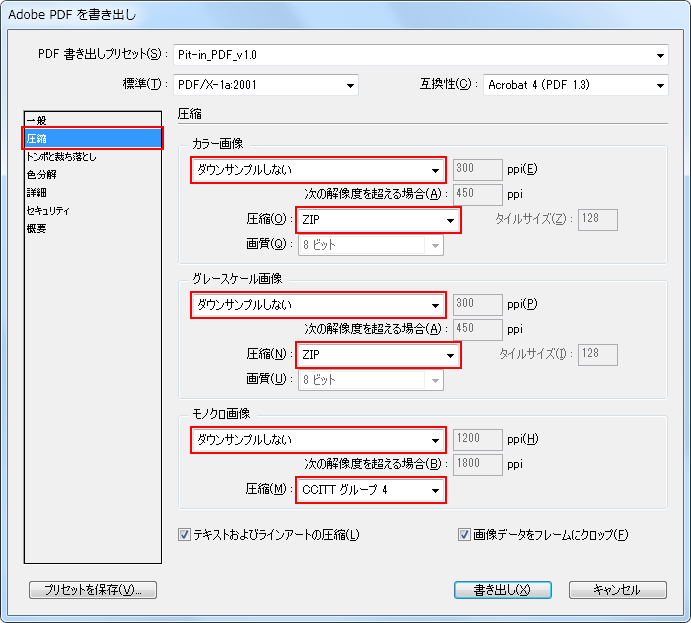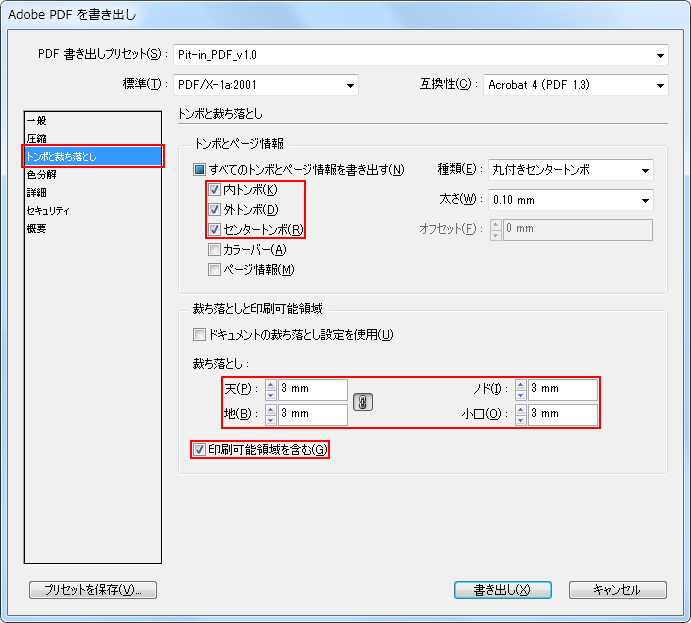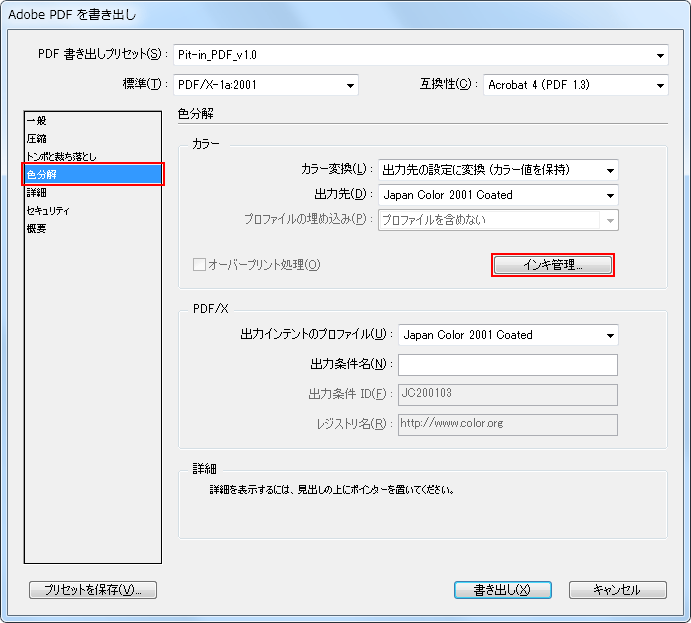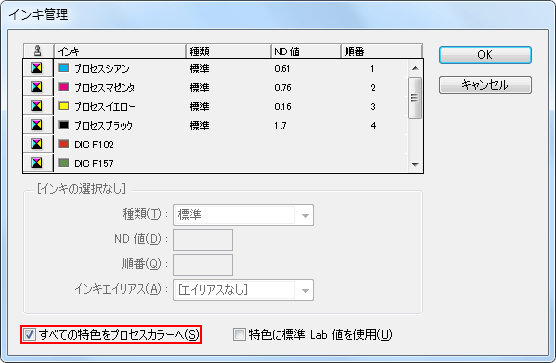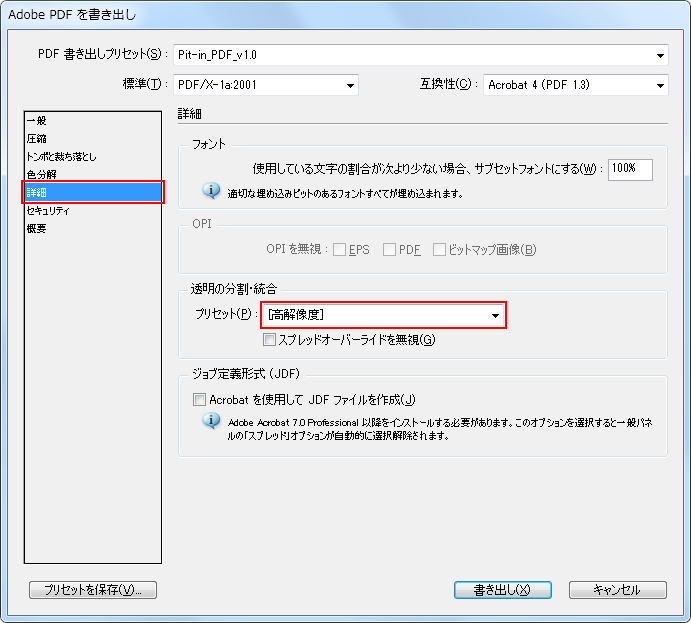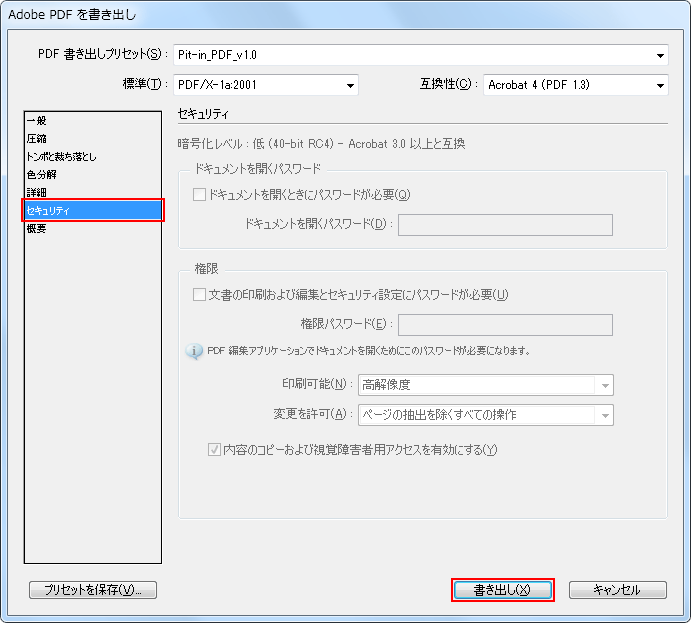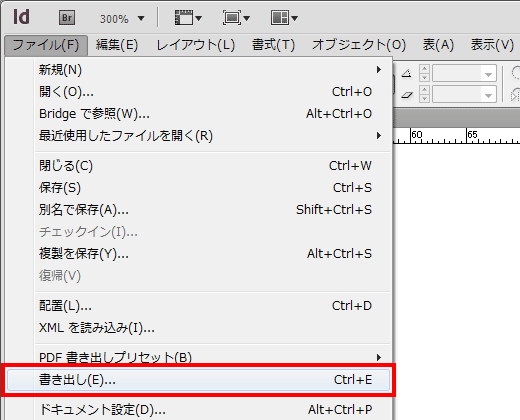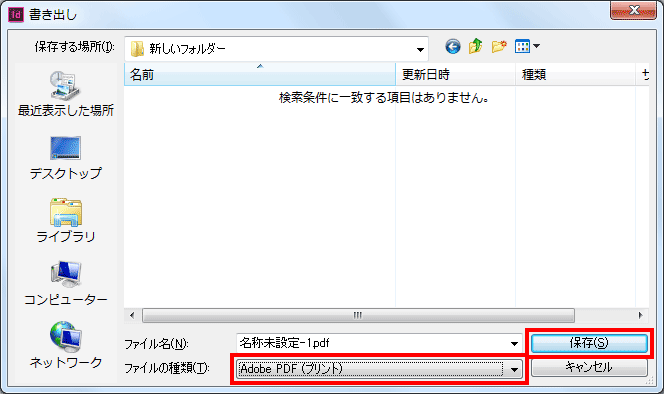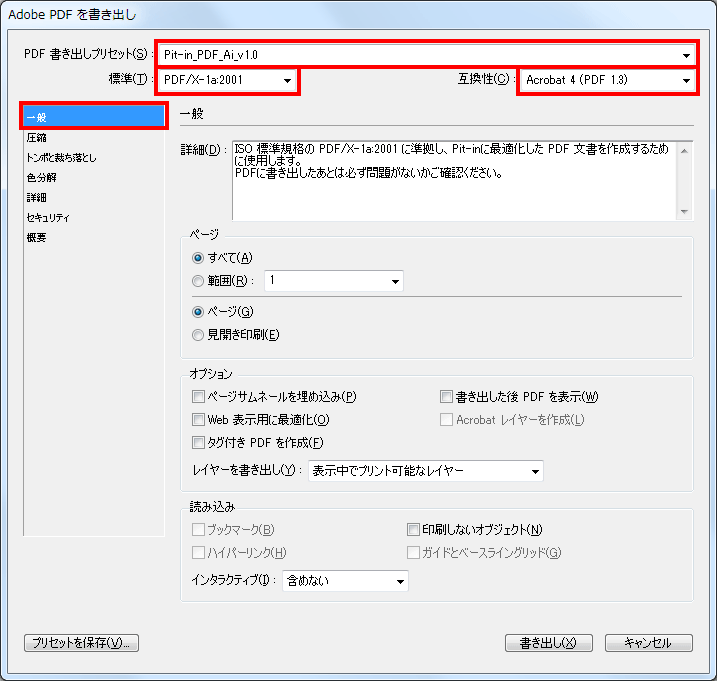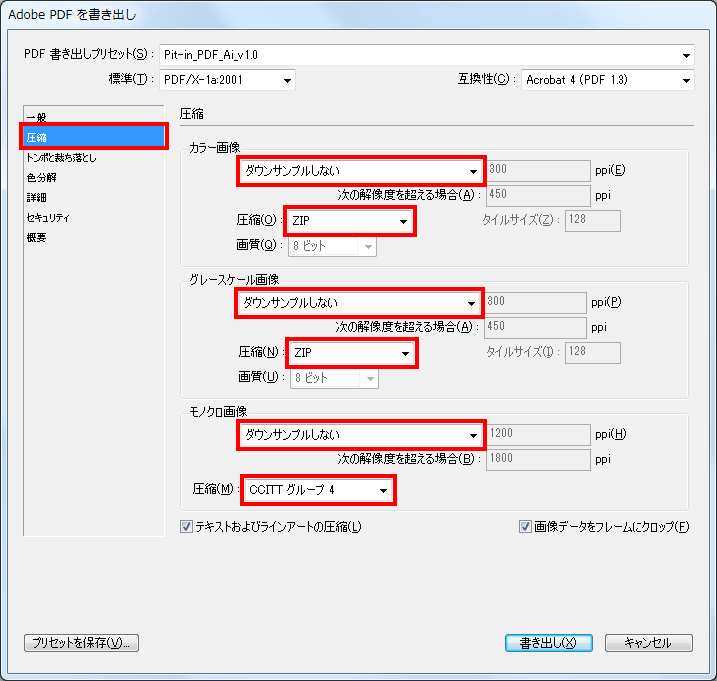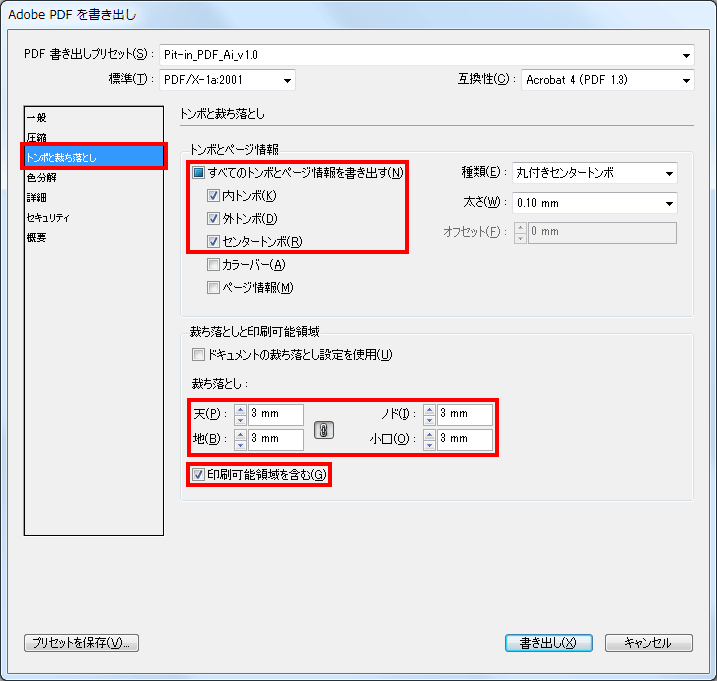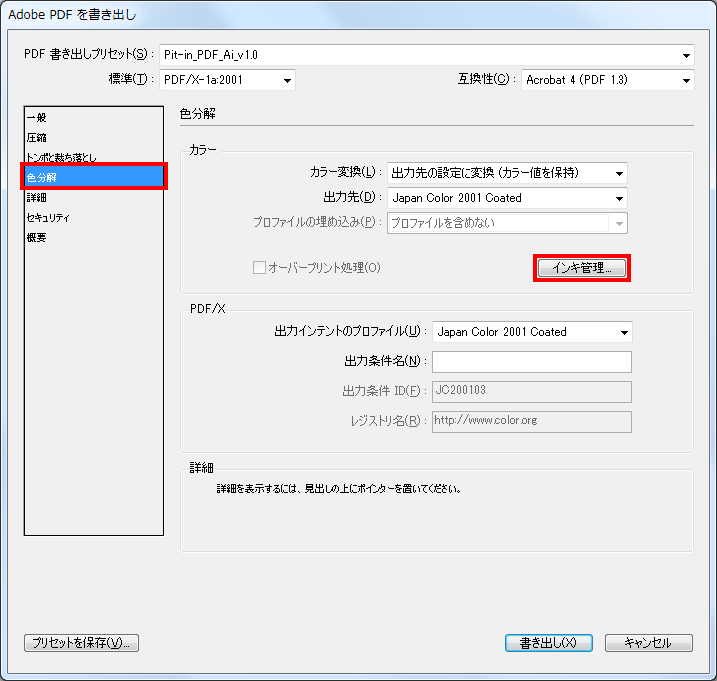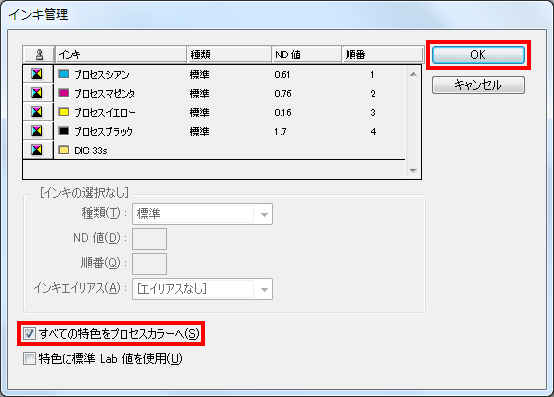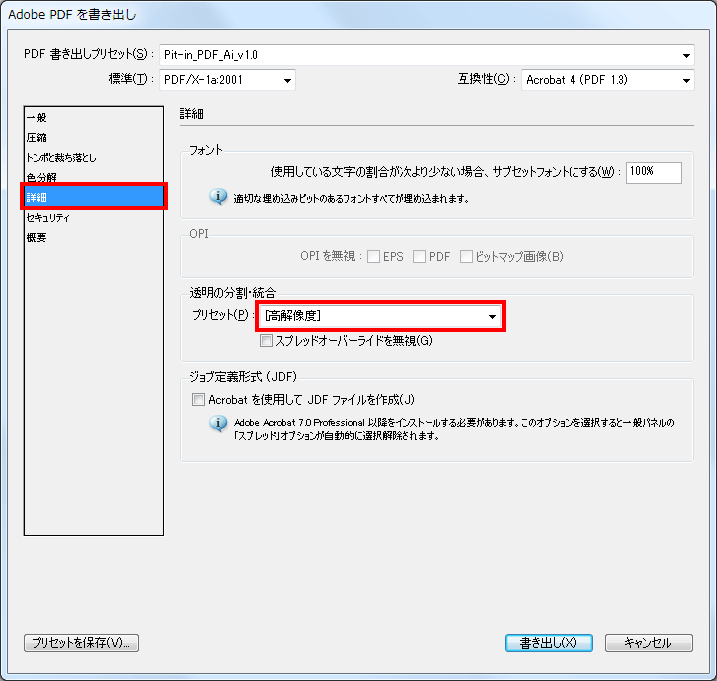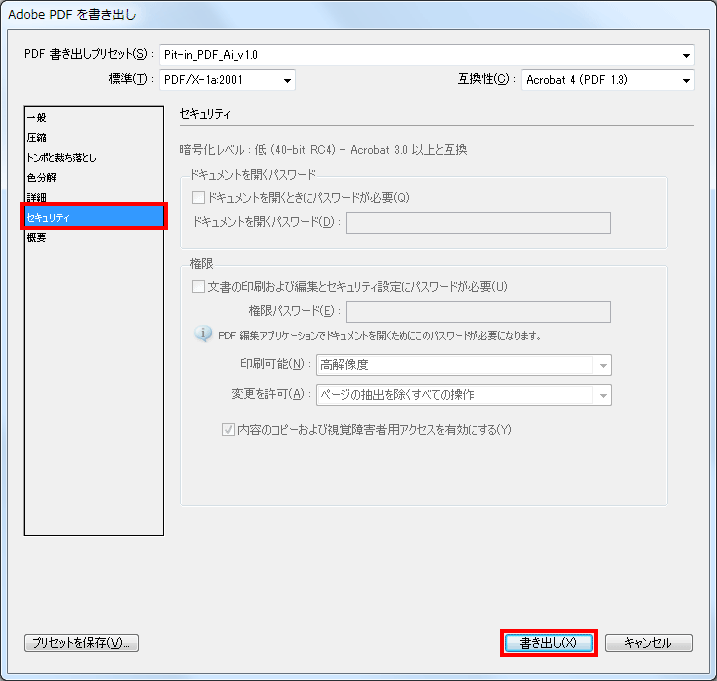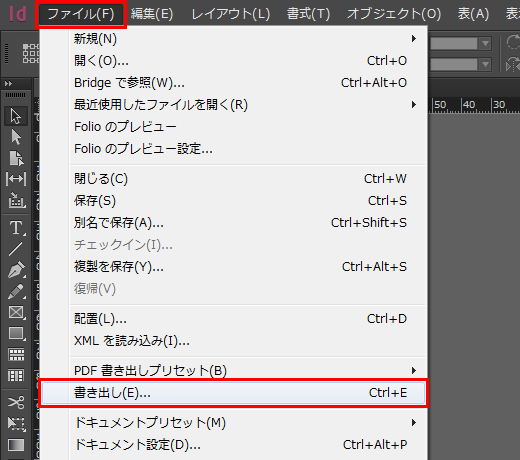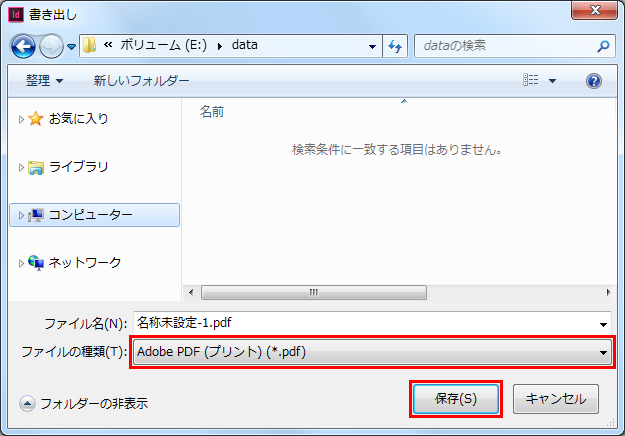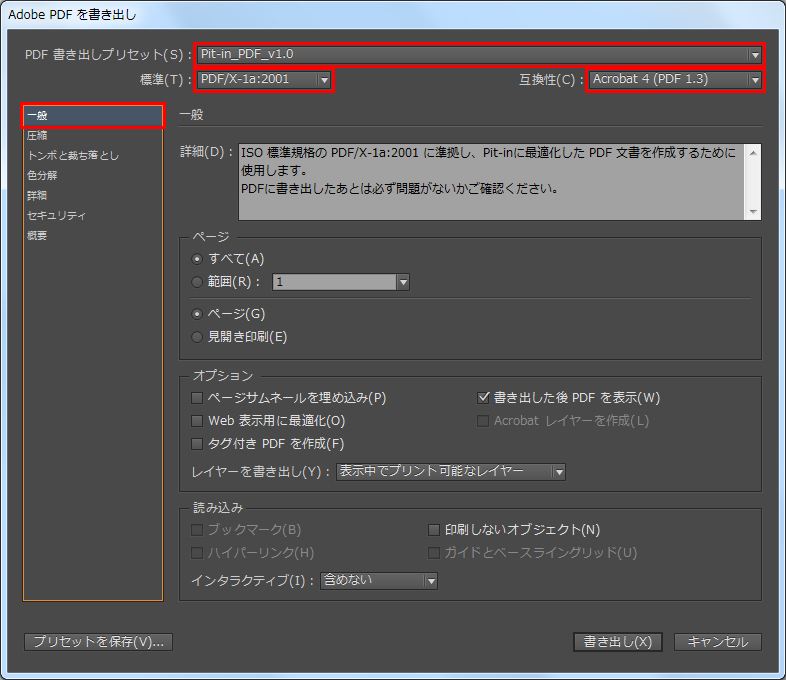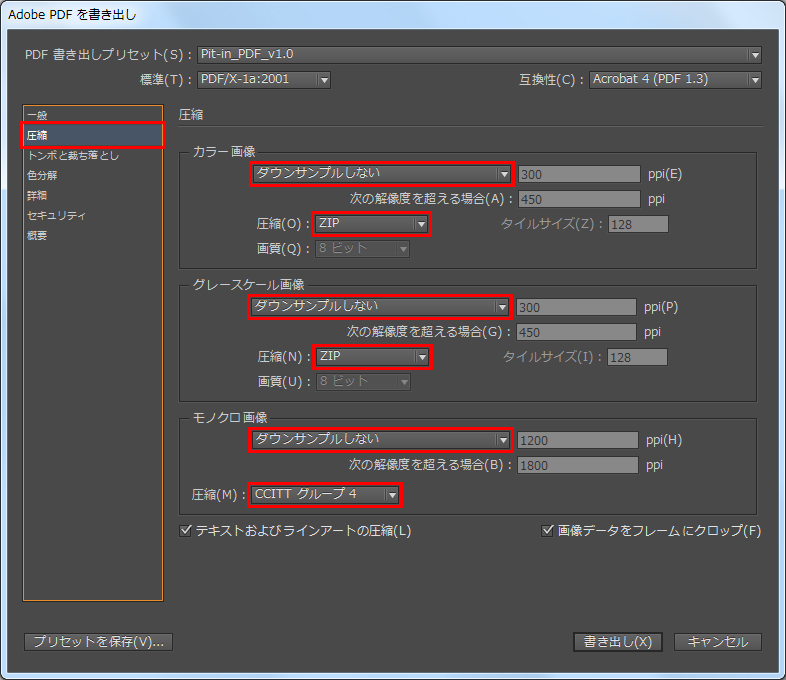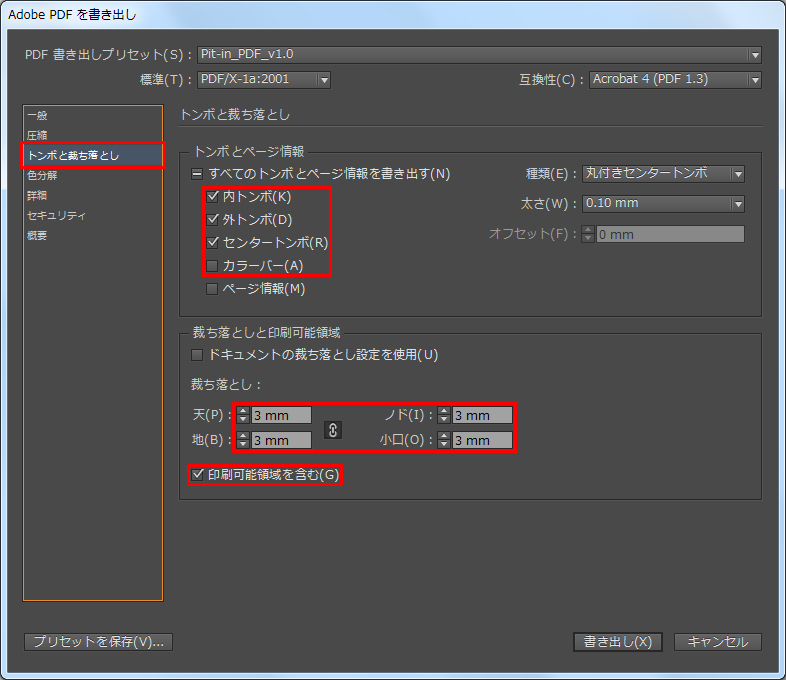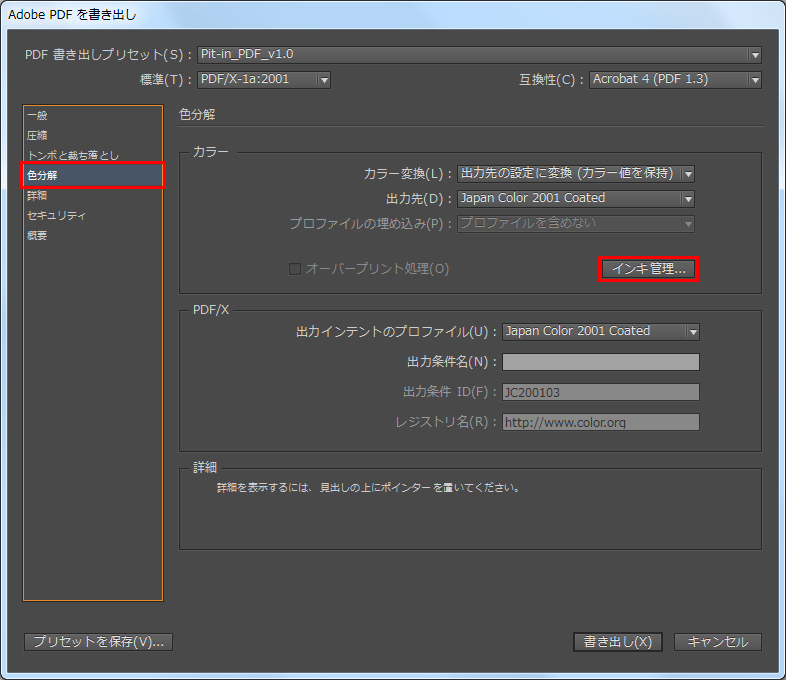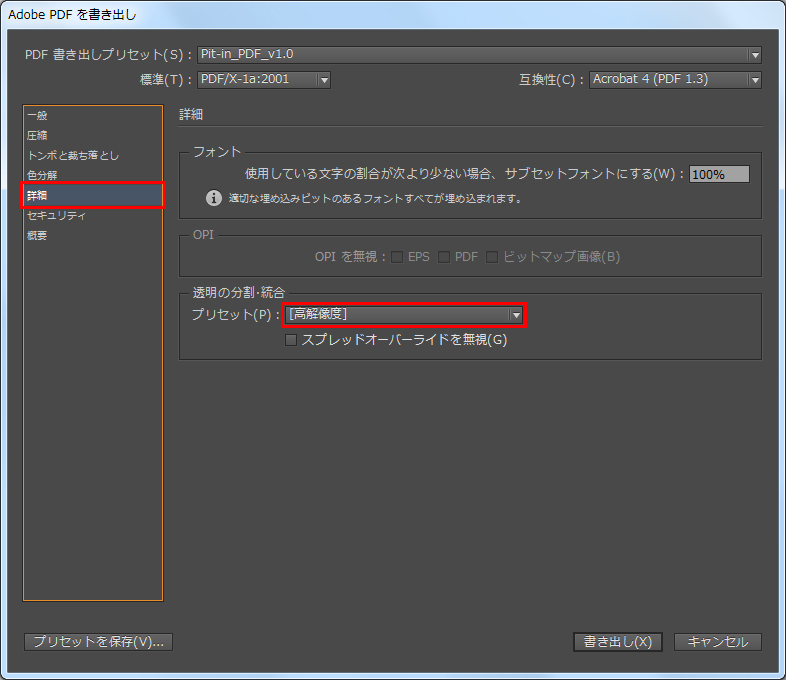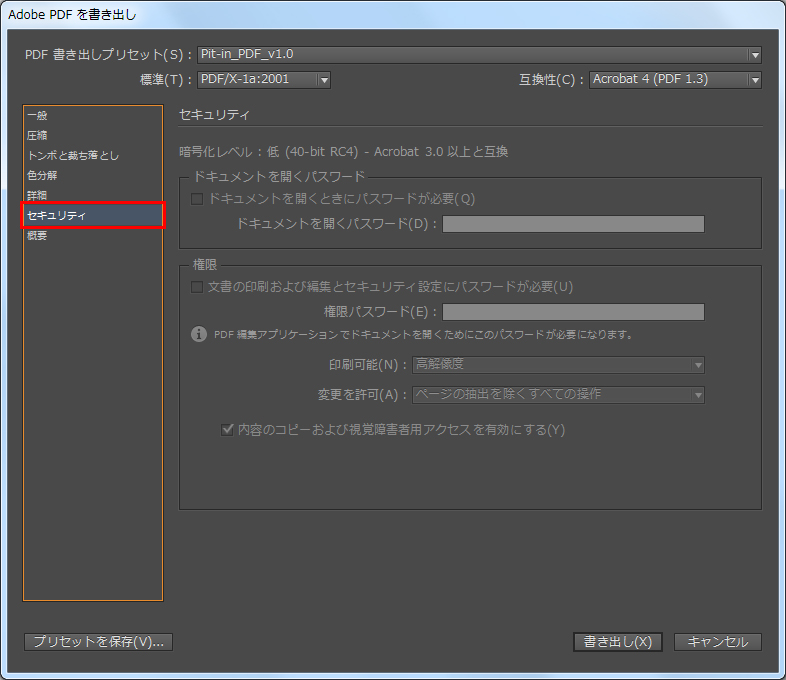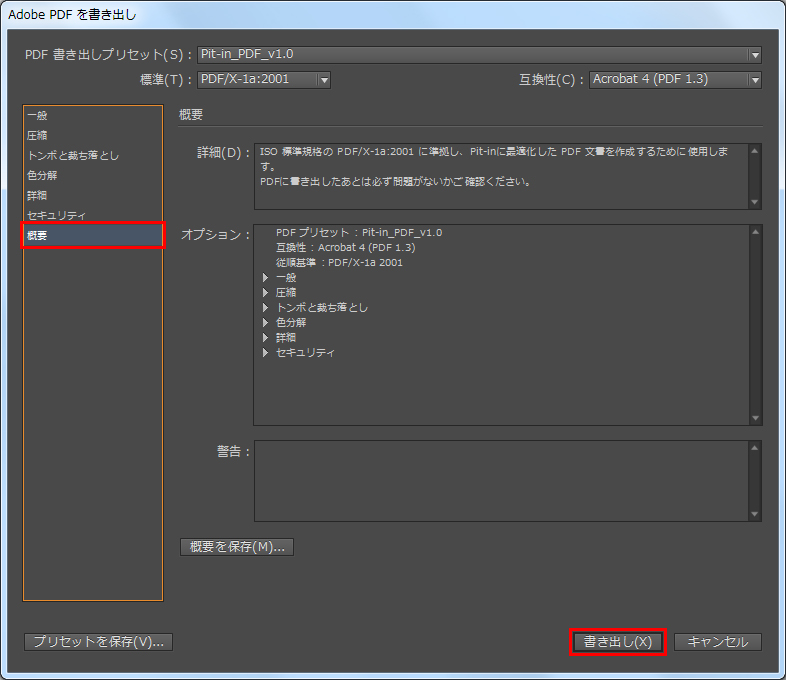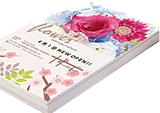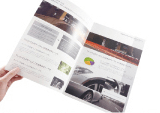弊社ホームページより、PDF 設定ファイルをダウンロードしていただき、PDF 設定をすることによってPDF の作成が簡単になります。PDF 作成前にぜひ、弊社「PDF プリセット」を設定してください。
Adobe InDesign 用PDF 設定ファイル
※お客様ご使用のバージョンによりダウンロードするデータが異なります。
※設定ファイルは圧縮されておりますので、解凍してご使用ください。
ダウンロードデータを解凍すると以下の設定ファイルが解凍されます。
CS専用PDF 設定ファイル
![]()
Pit-in_PDF_CS_v1.0.pdfs
CS2以降用PDF 設定ファイル
![]()
Pit-in_PDF_v1.0.joboptions
InDesign の設定ファイルの読み込み方法
- 「ファイル」メニューの「PDF 書き出しプリセット」から「定義」を選択します。
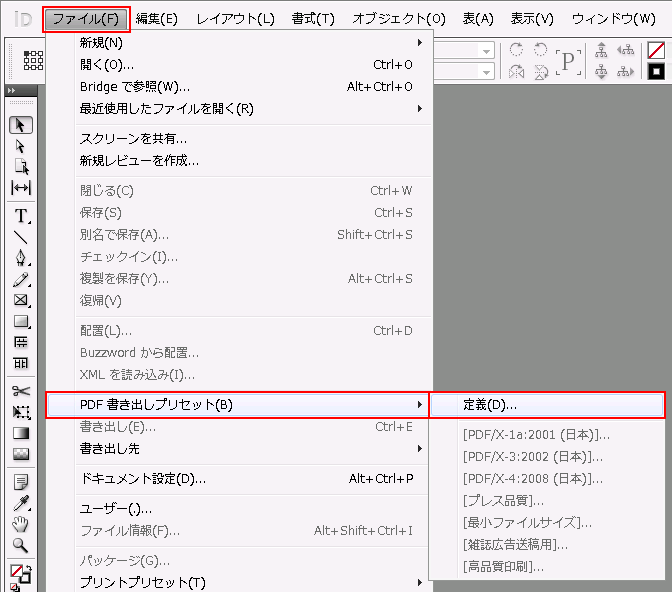
- 「読み込み」ボタンをクリックして、ダウンロードした設定ファイルを選択します。
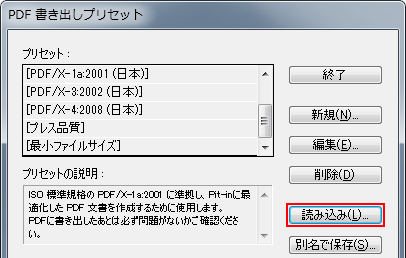
- 問題なく読み込まれるとリストに追加されます。「OK」ボタンをクリックして、読み込みの作業が終了となります。