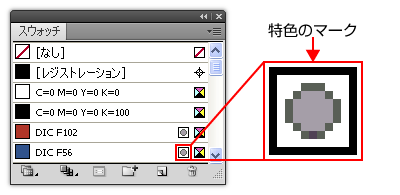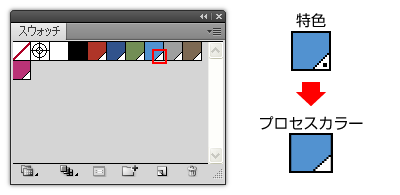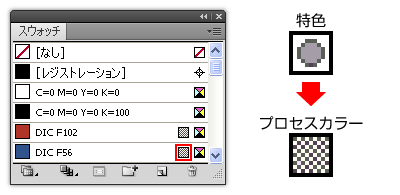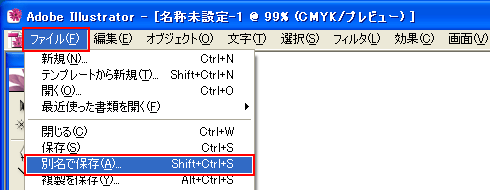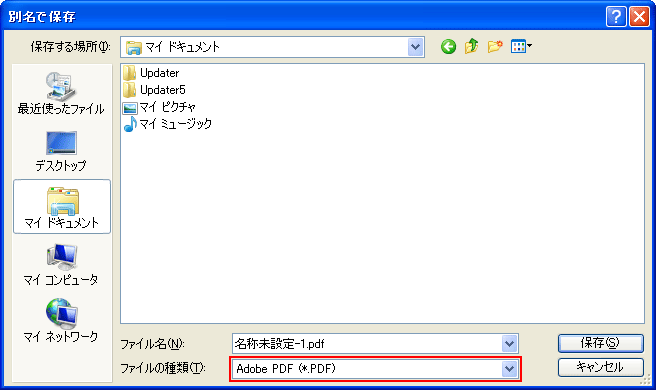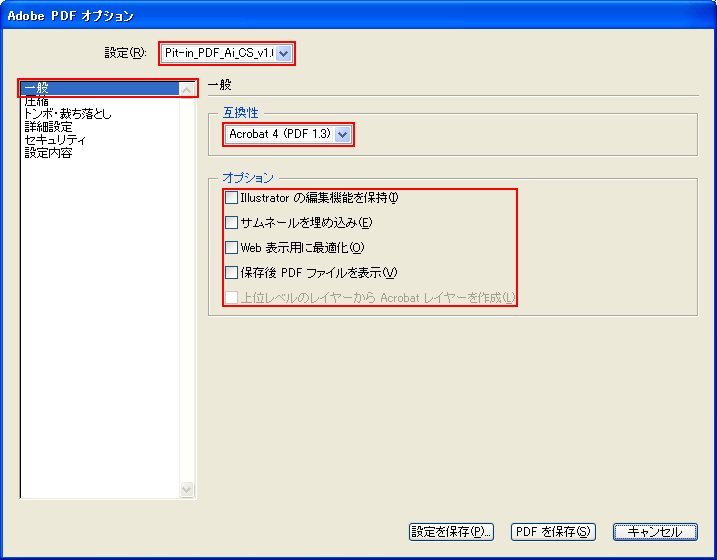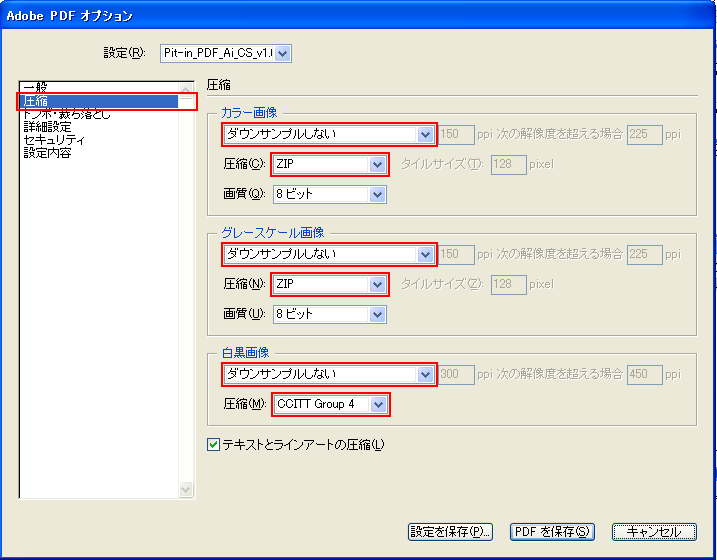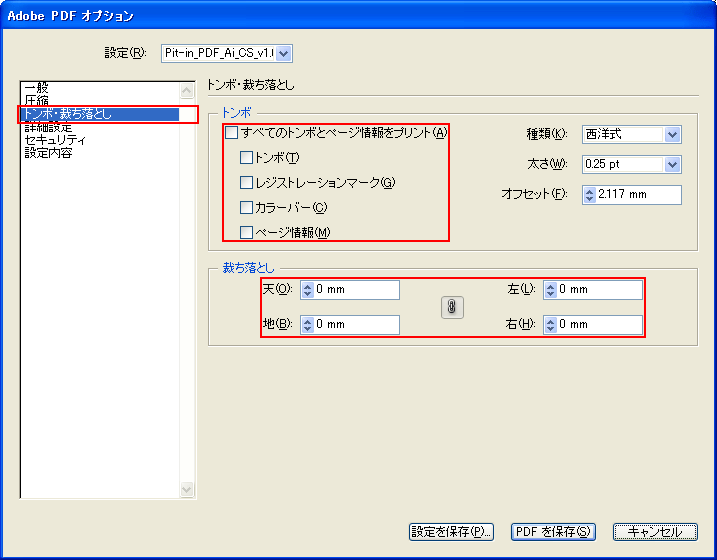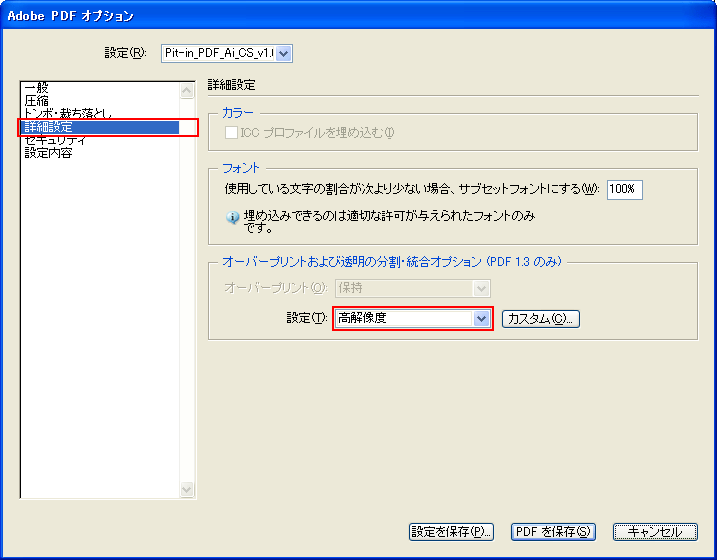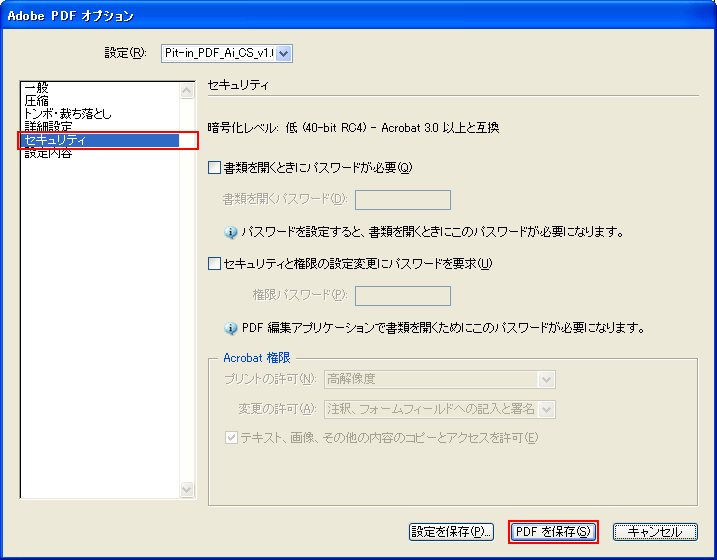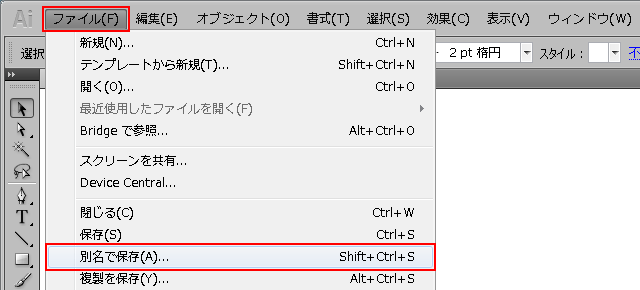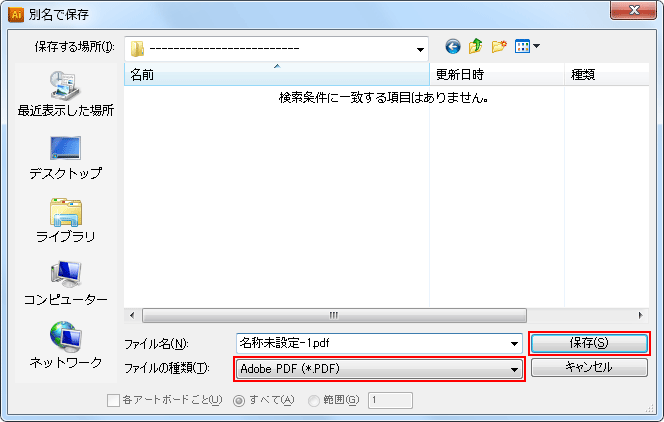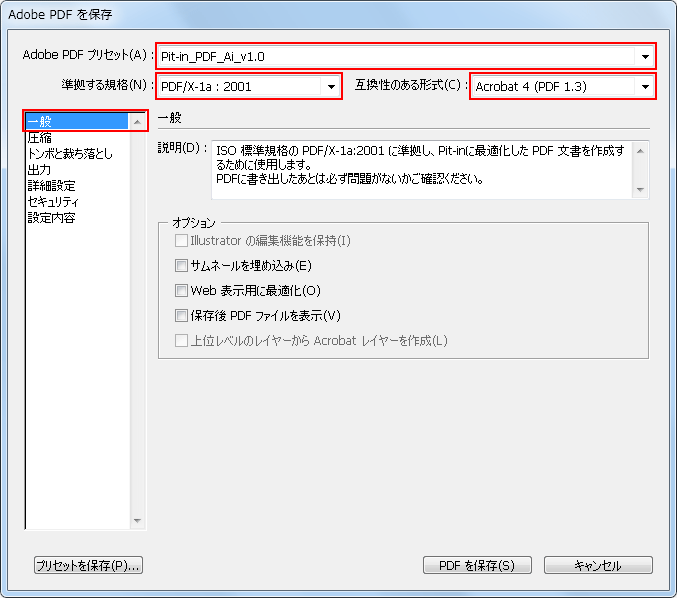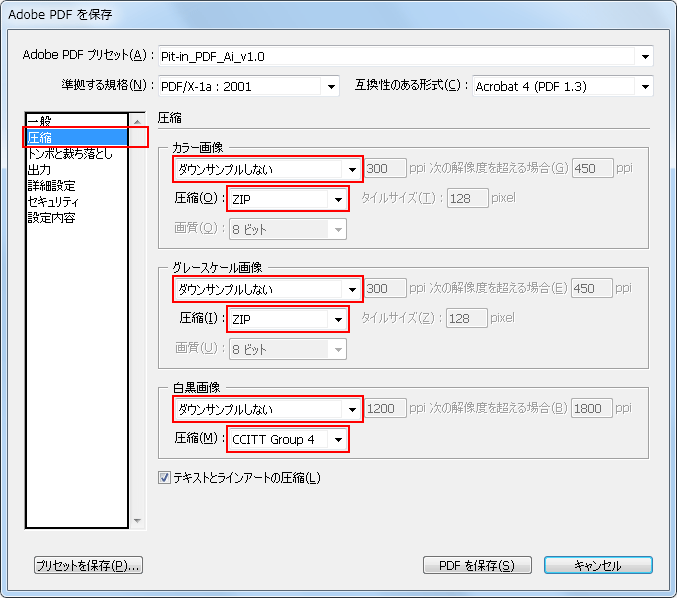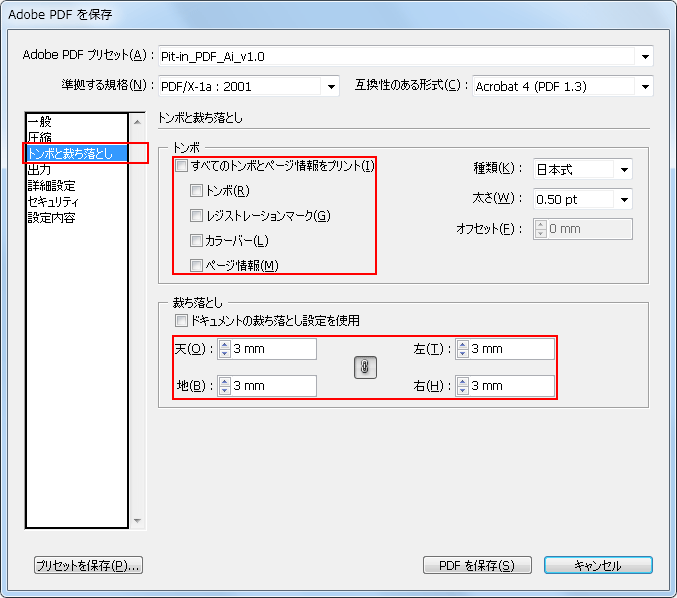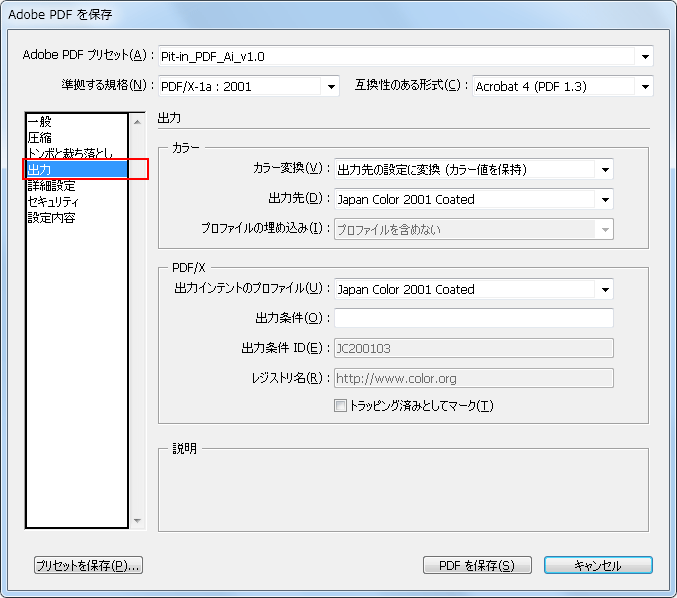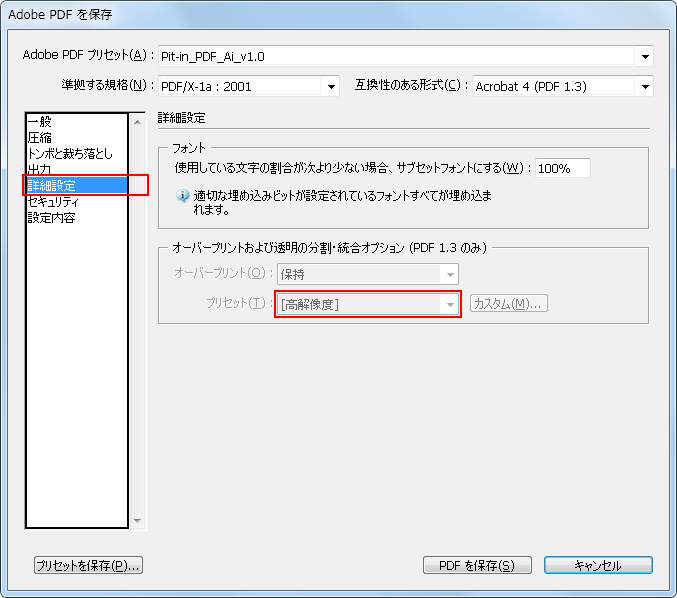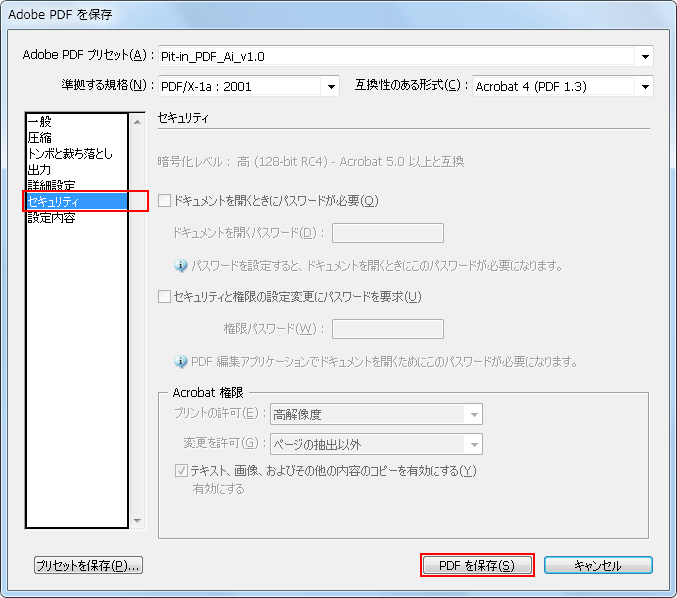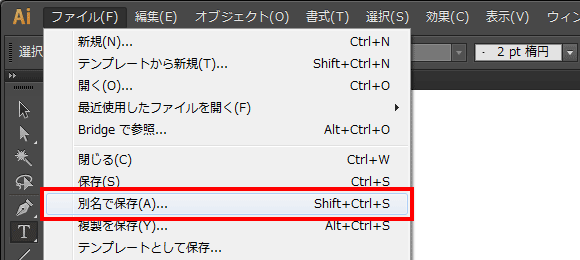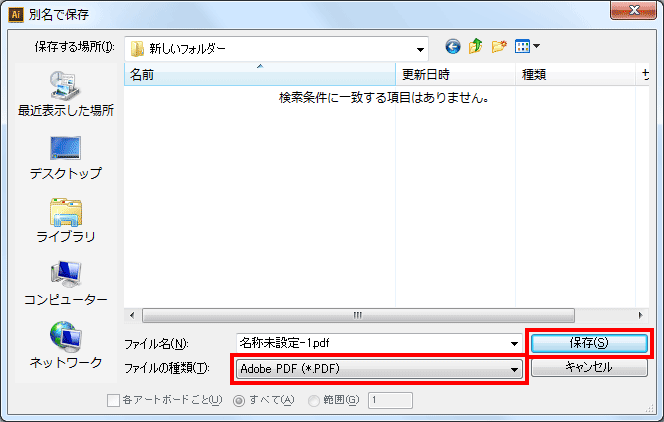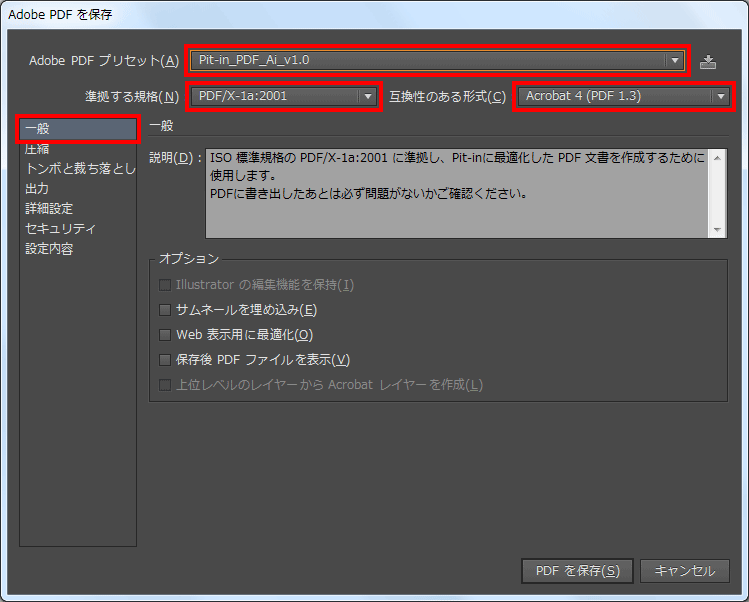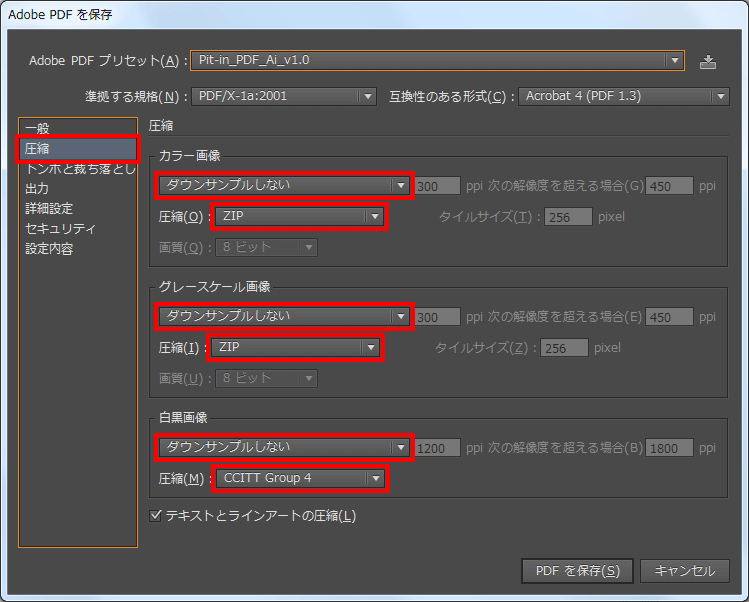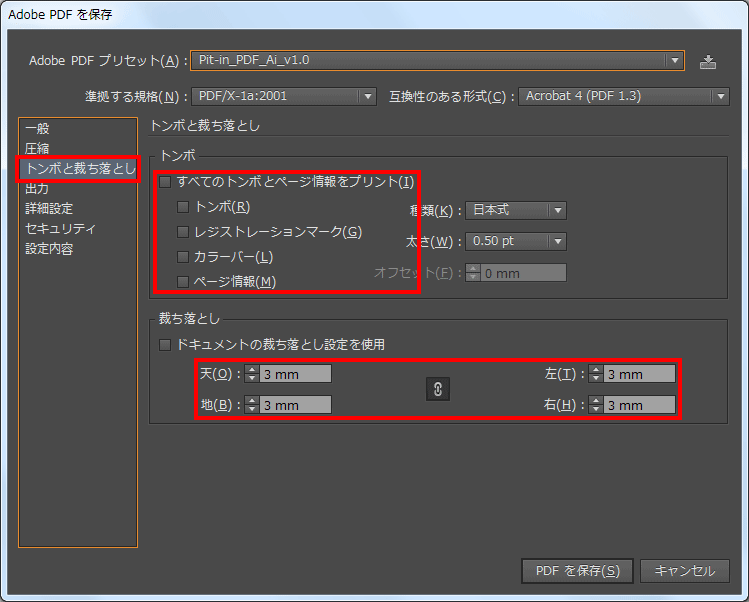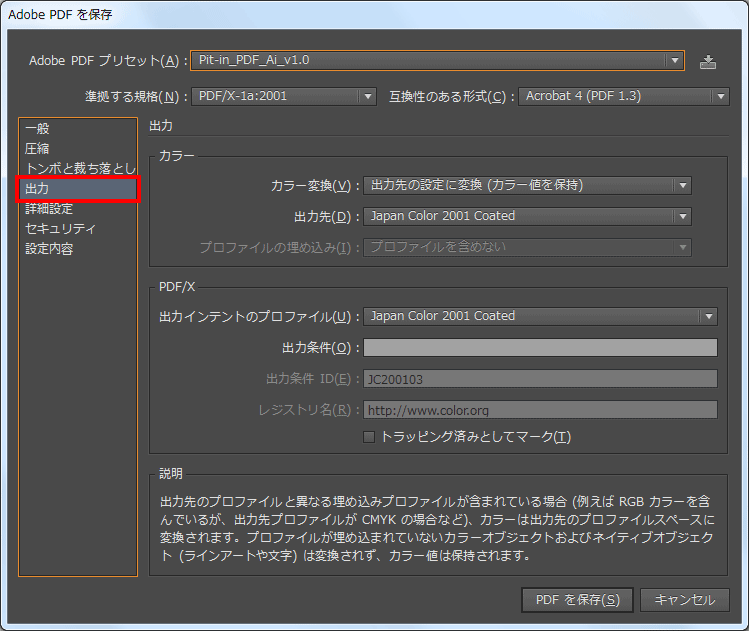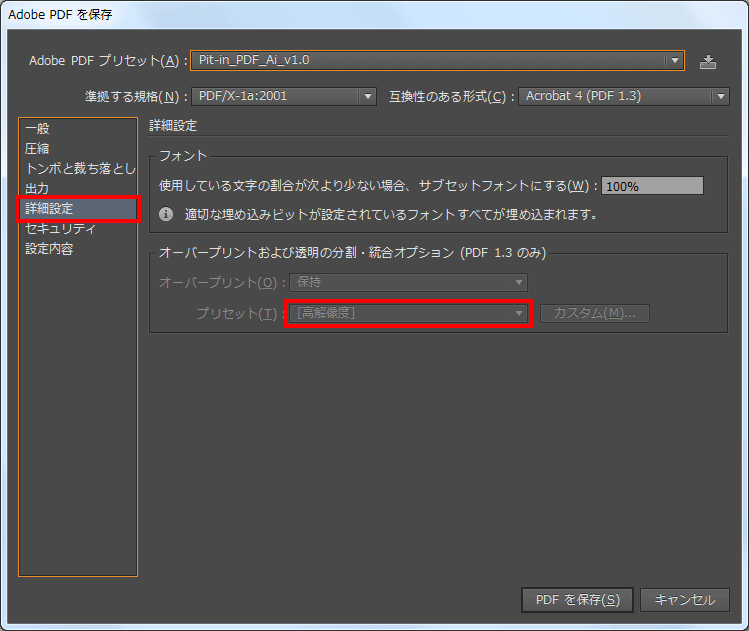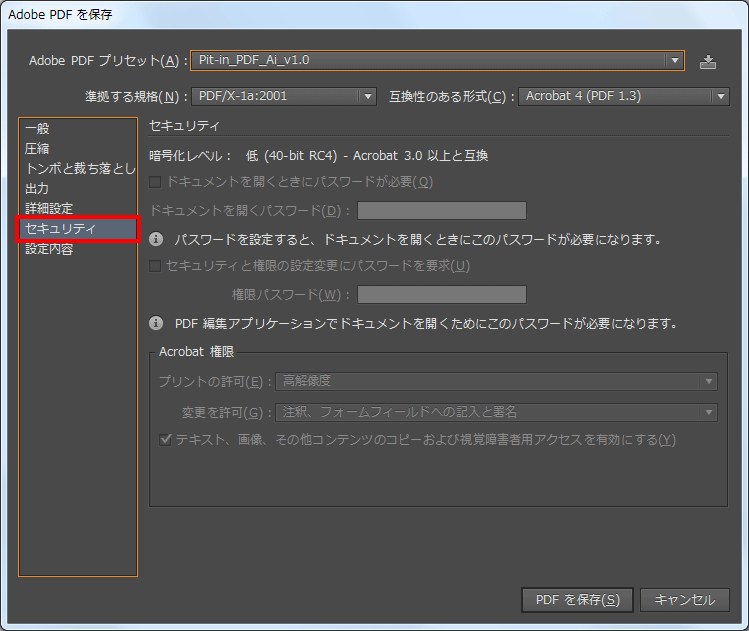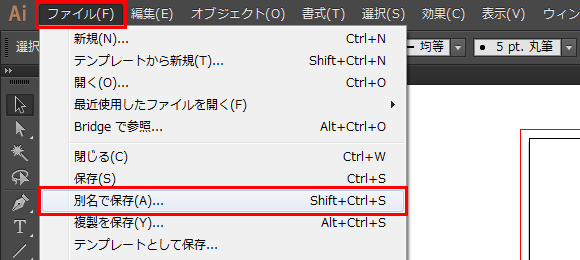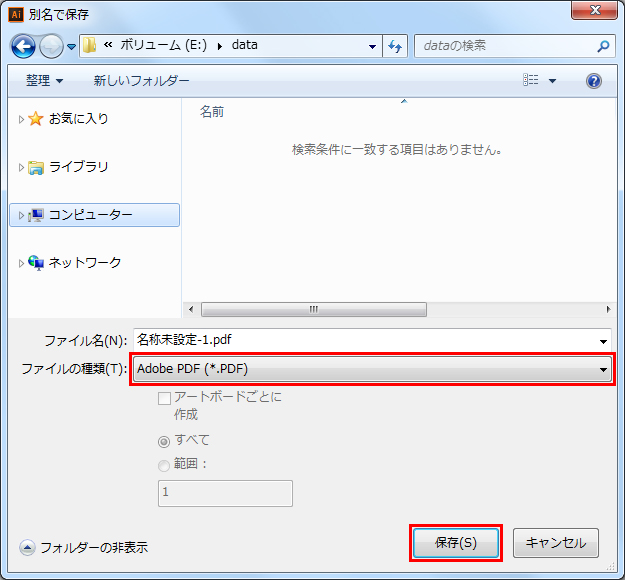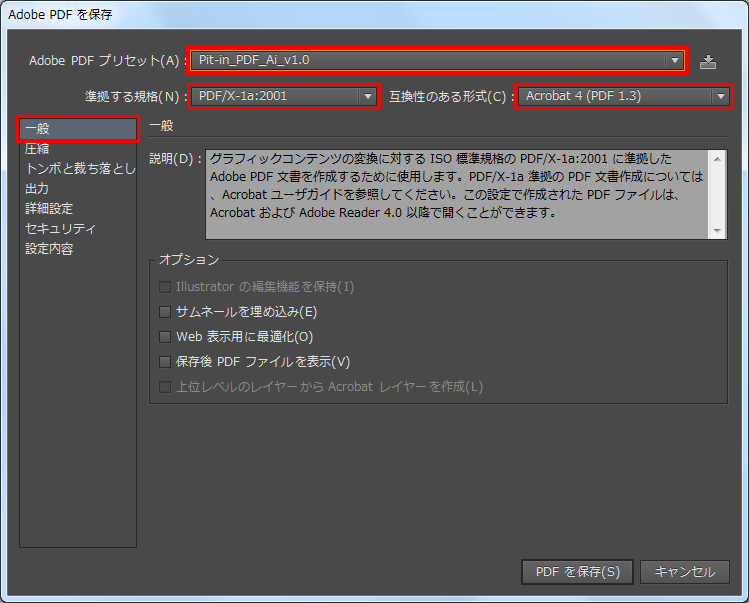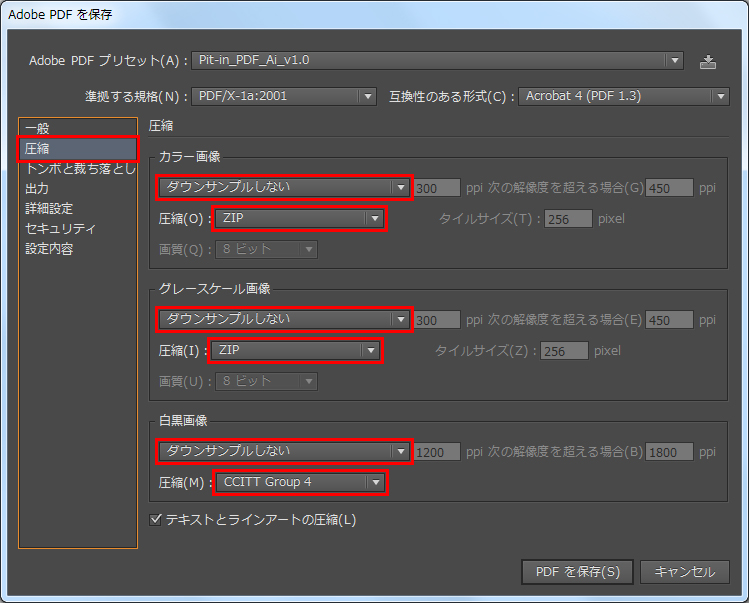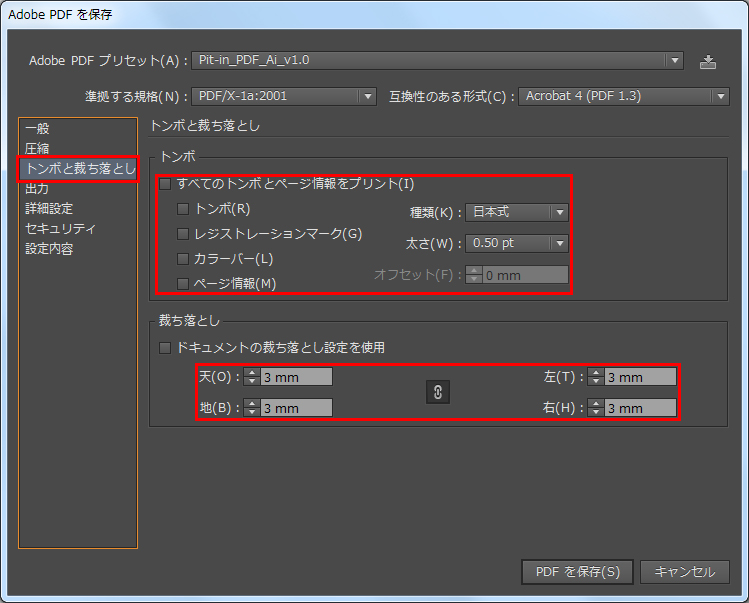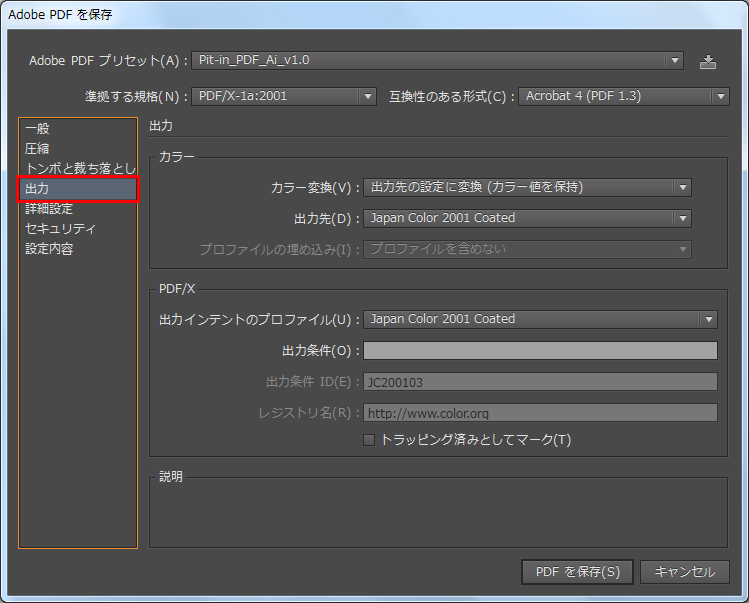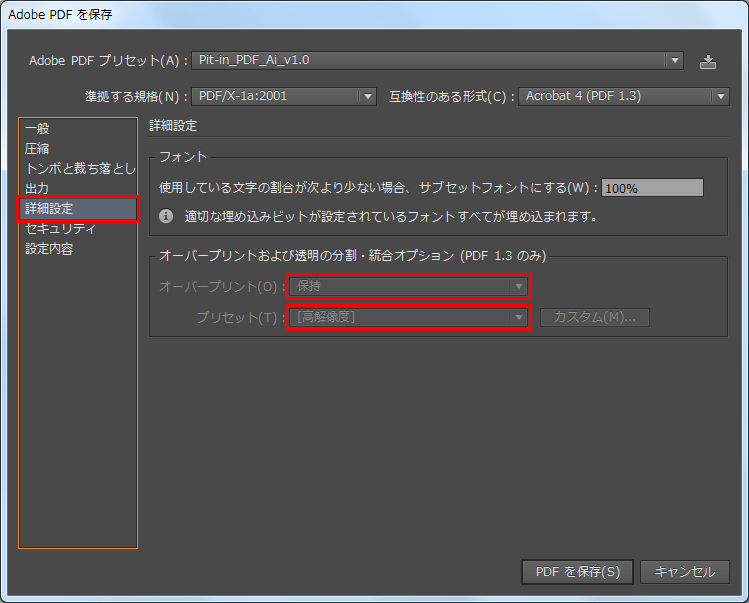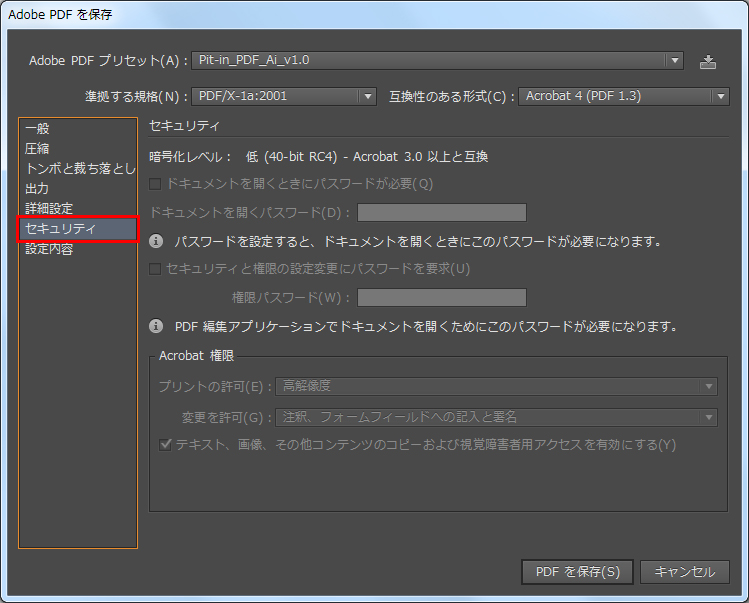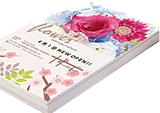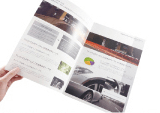弊社ホームページより、PDF設定ファイルをダウンロードしていただき、PDF設定をすることによってPDFの作成が簡単になります。PDF作成前にぜひ弊社「PDFプリセット」で設定してください。
Adobe Illustrator 用PDF 設定ファイル
※お客様ご使用のバージョンによりダウンロードするデータが異なります。
※設定ファイルは圧縮されておりますので、解凍してご使用ください。
ダウンロードデータを解凍すると以下の設定ファイルが解凍されます。
CS専用PDF 設定ファイル
![]()
Pit-in_PDF_Ai_CS_v1.0
CS2以降用PDF 設定ファイル
![]()
Pit-in_PDF_Ai_v1.0.joboptions
Illustratorの設定ファイルの読み込み方法
- 「編集」メニューから「Adobe PDF プリセット」を選択します。
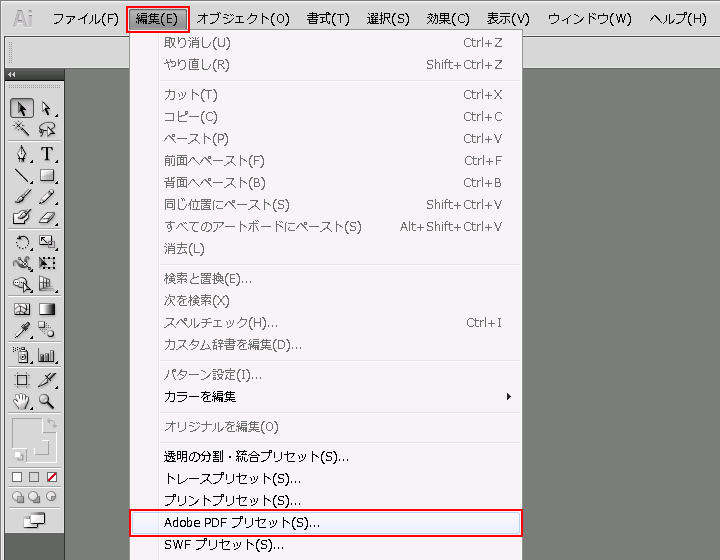
- 「読み込み」ボタンをクリックして、ダウンロードしたPDF設定ファイルを選択します。
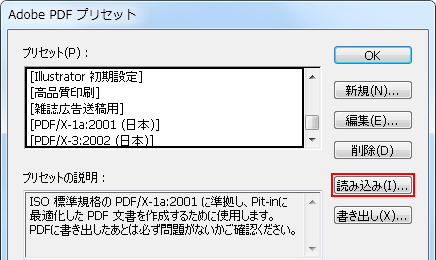
- 問題なくPDF設定ファイルが読み込まれるとリストに追加されます。
「OK」ボタンをクリックして、読み込みの作業が終了となります。

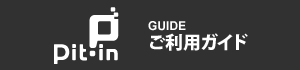

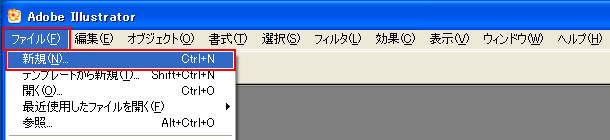

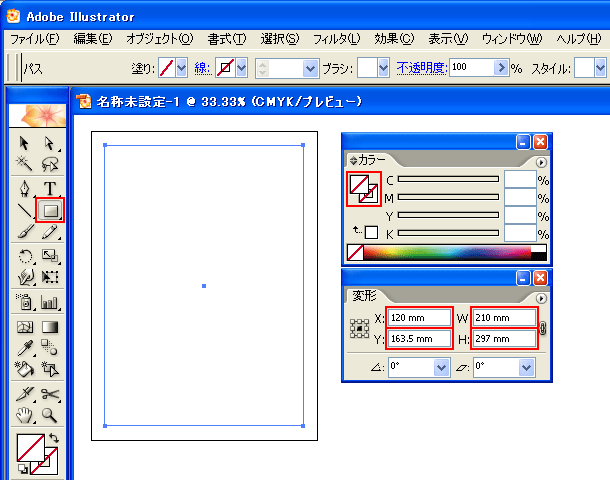

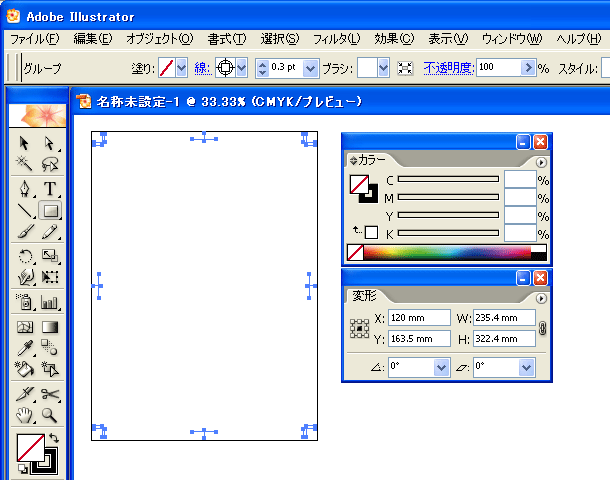
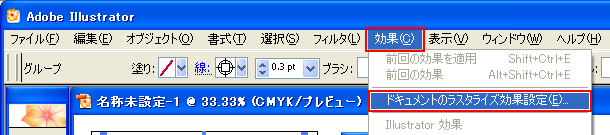
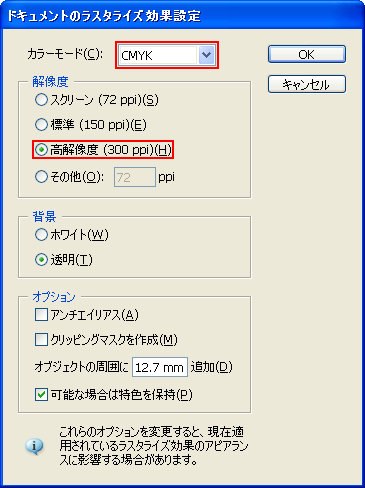
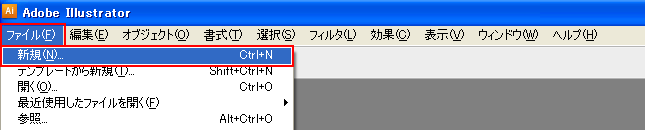

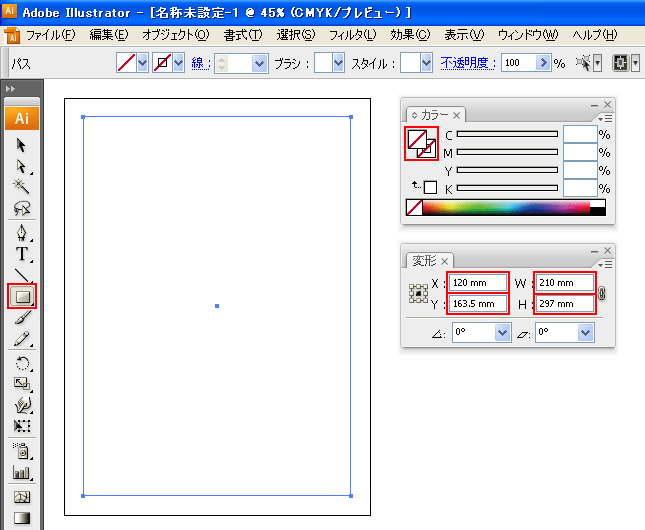
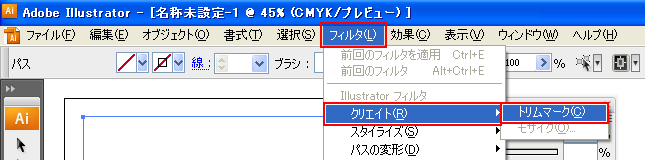
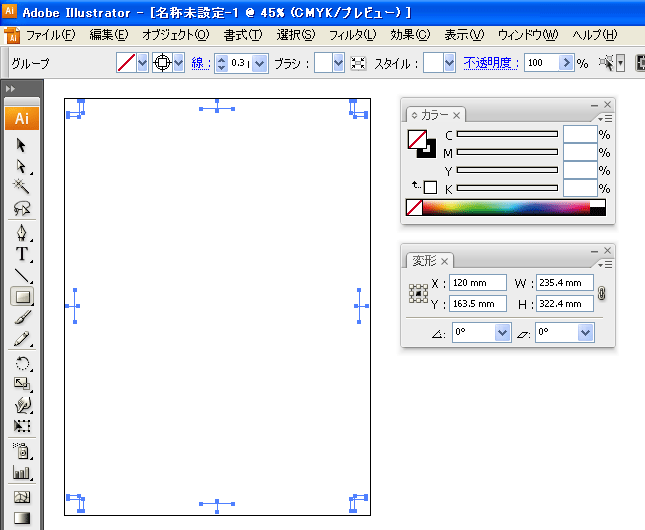
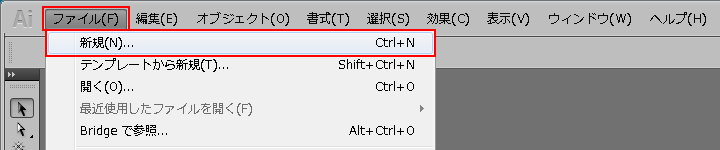
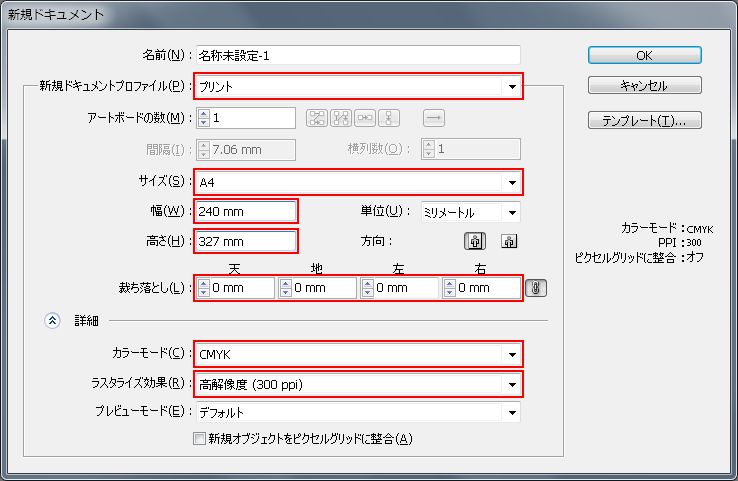
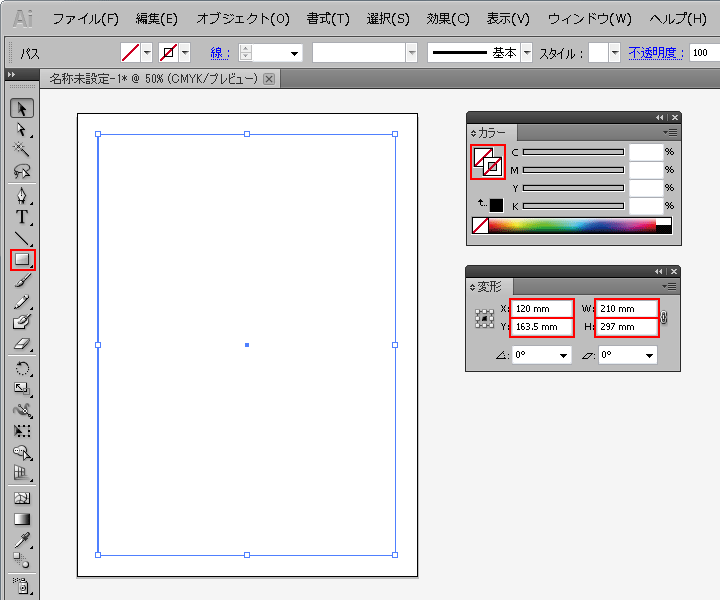

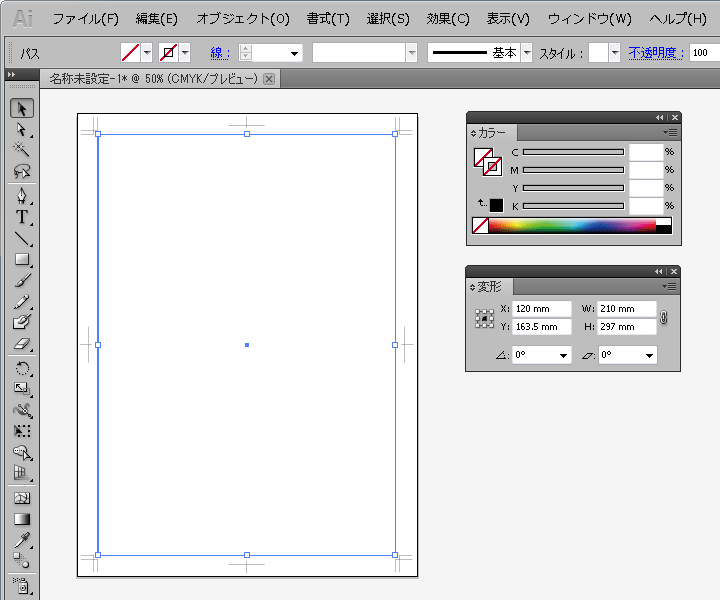
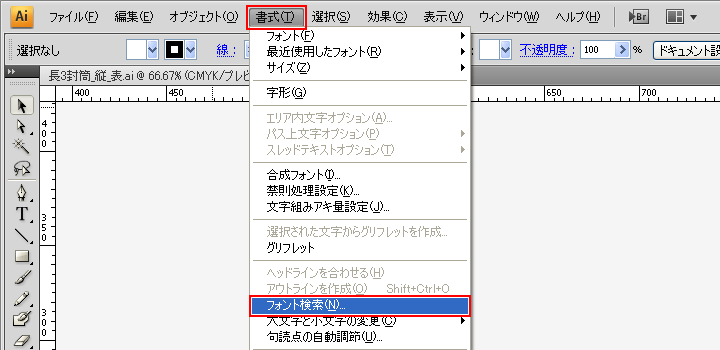
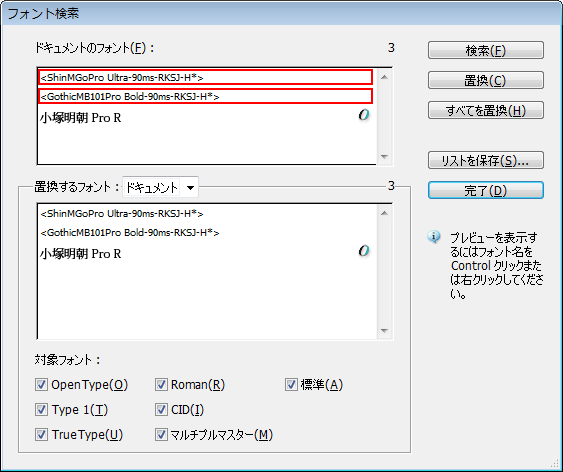
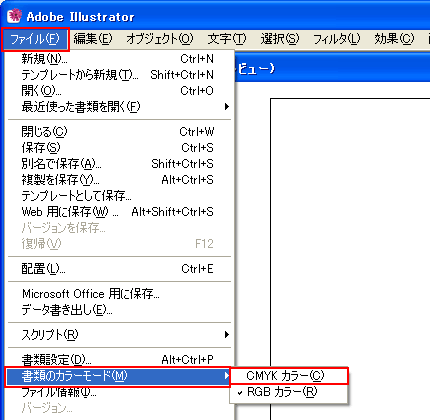
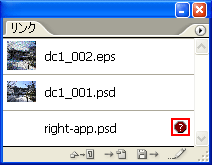
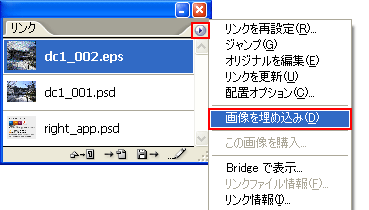
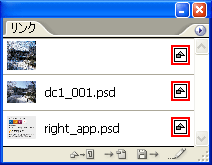
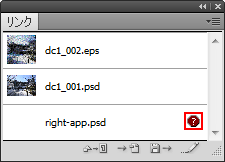
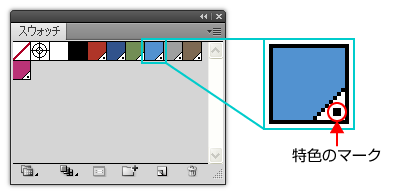 「リスト」表示の場合は「スウォッチ」の名前の後ろのカラーモードを示すアイコンの前に
「リスト」表示の場合は「スウォッチ」の名前の後ろのカラーモードを示すアイコンの前に