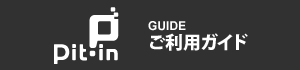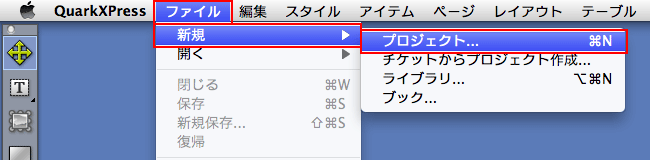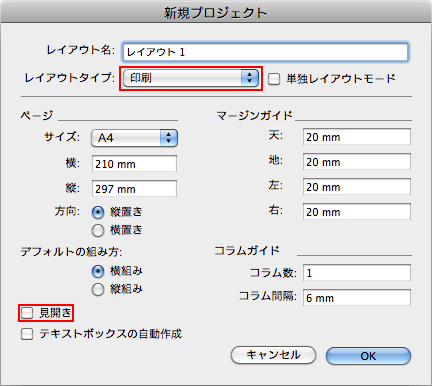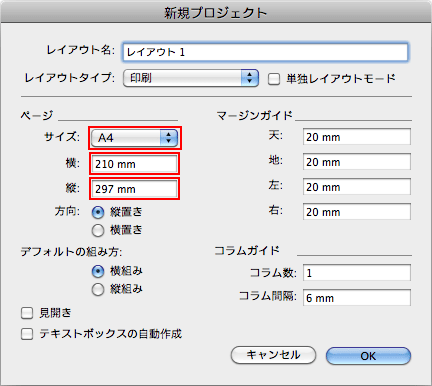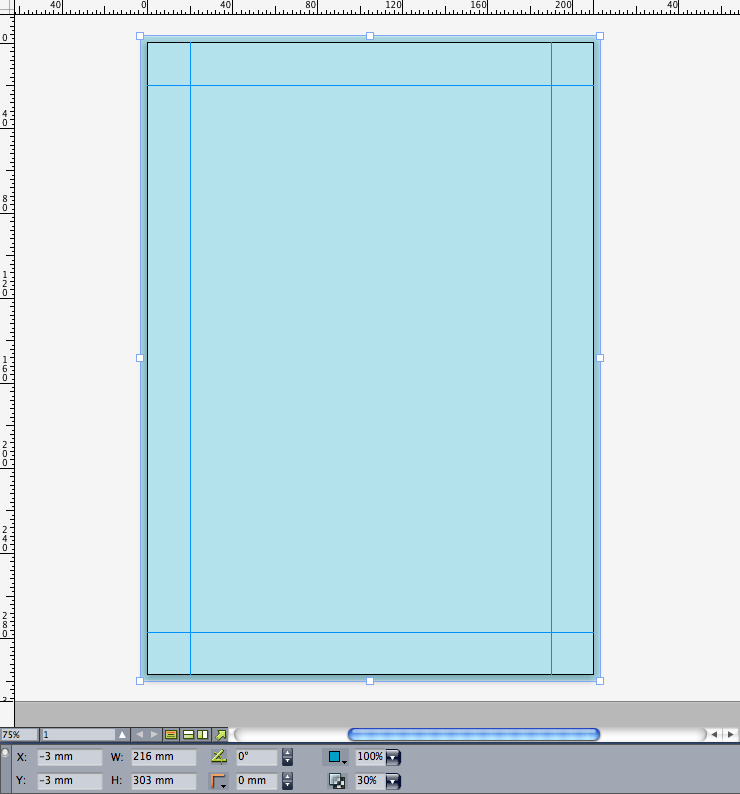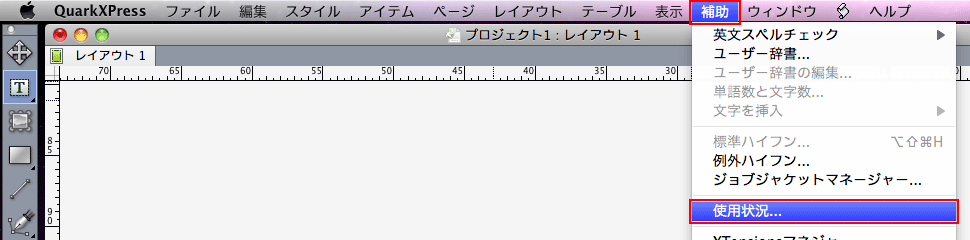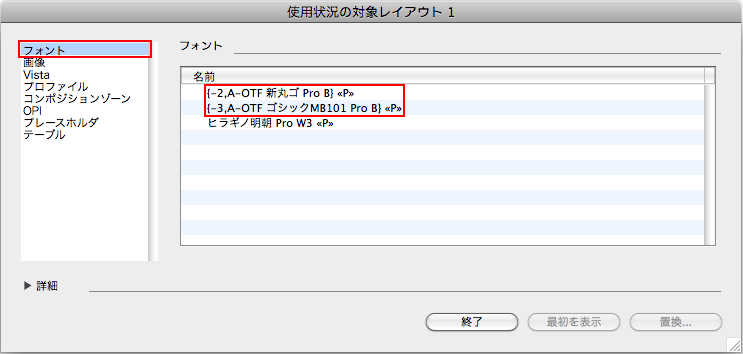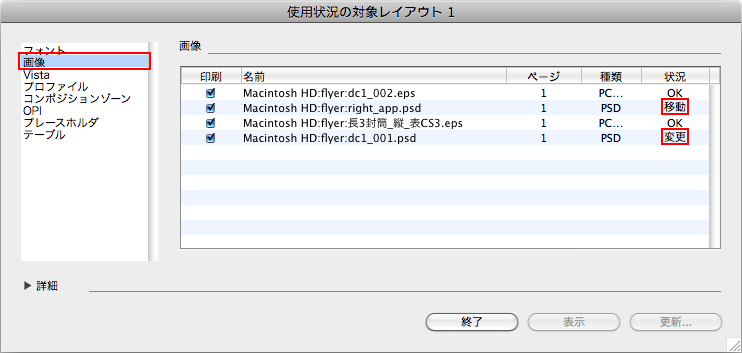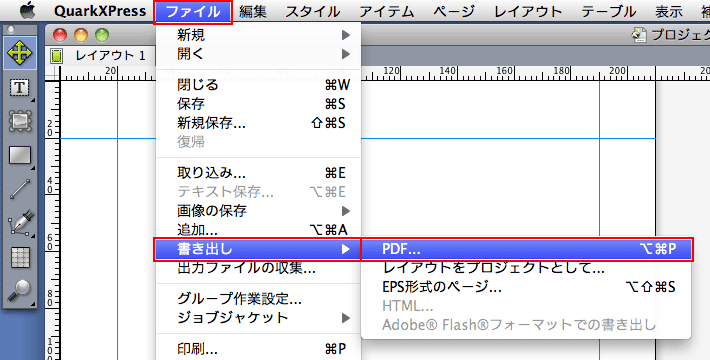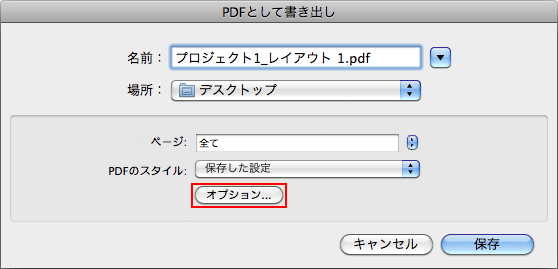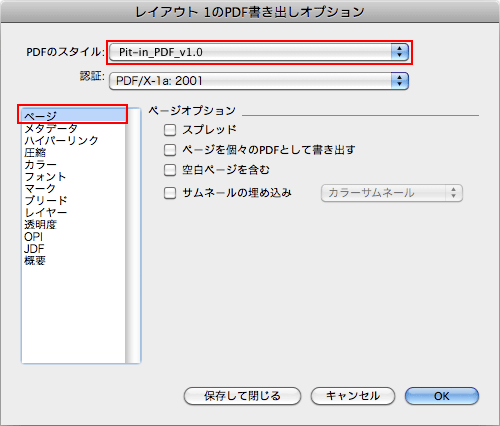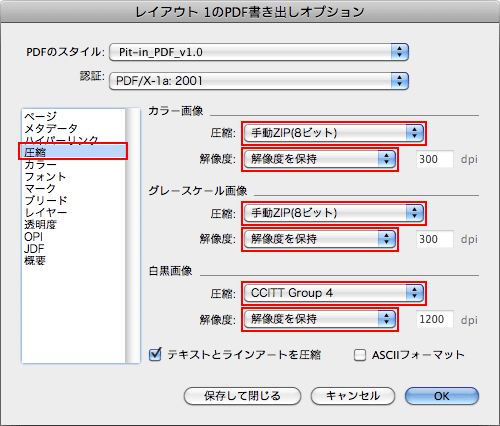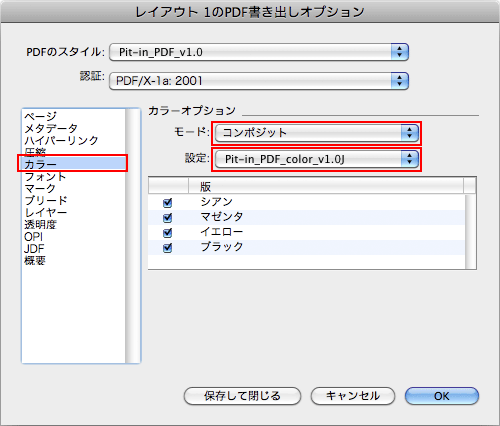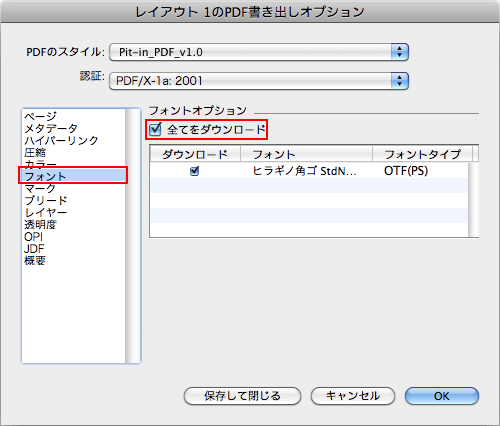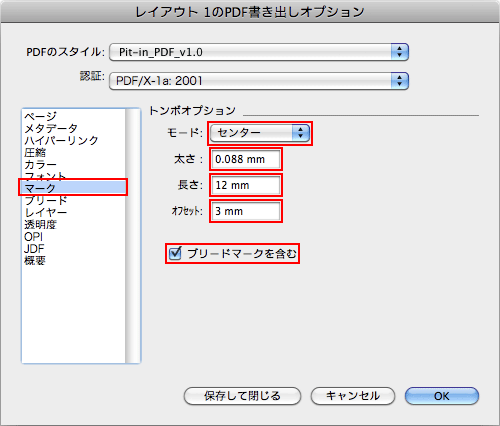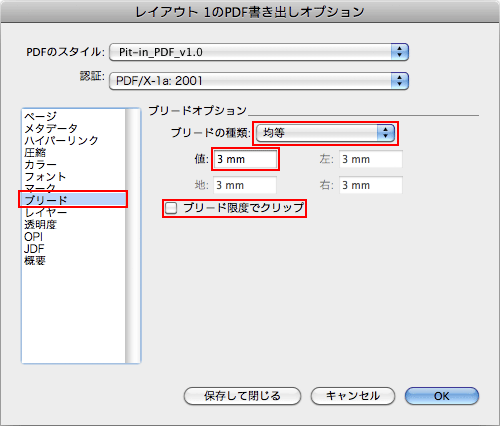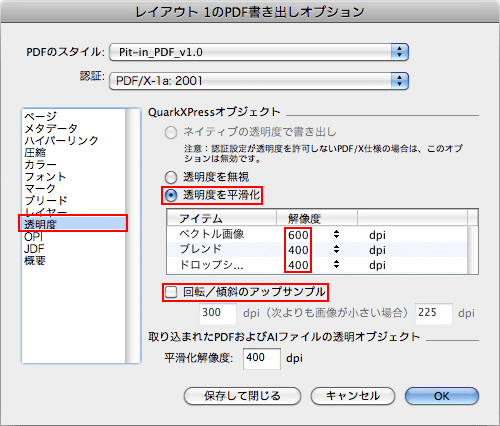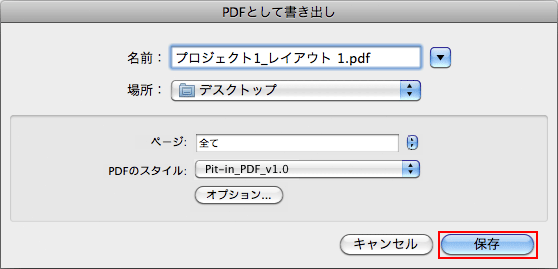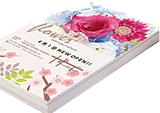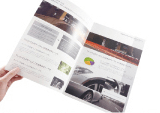QuarkXPressより、弊社推奨の「PDF X-1a」を簡単に作成していただくために、設定ファイル用意しております。
ダウンロードしていただいたデータの中に、「カラーのセットアップ用ファイル」と「出力スタイル設定ファイル」の二つが入っています。
Quark XPress 用PDF 設定ファイル

Pit-in_PDF_Ai_CS_v1.zip
ダウンロードファイル
![]()
Pit-in_PDF_QX_v1.0.zip
ダウンロードしたファイルを解凍
カラーのセットアップ用ファイル
![]()
Pit-in_PDF_color_v1.0.xml
出力スタイル設定ファイル
![]()
Pit-in_PDF_v1.0.xml
「カラーのセットアップ」、「出力スタイル設定ファイル」の順で設定する必要があります。
カラーのセットアップ
- 「編集」メニューから「カラーのセットアップ」の「出力」を選択します。

- 「取り込み」ボタンをクリックして、ダウンロードした設定ファイルを選択します。
※カラーのセットアップ設定ファイルを読み込む場合は、カラーのセットアップ用ファイルをデスクトップに置いておくと、分かりやすいのでオススメです。

- 問題なくカラーのセットアップ設定ファイルが読み込まれるとリストに追加されます。
「保存」ボタンをクリックして、読み込みの作業は終了となります。

出力スタイル
- 「編集」メニューから「出力スタイル」を選択します。

- 「取り込み」ボタンをクリックして、ダウンロードした設定ファイルを選択します。
※出力スタイル設定ファイルを読み込む場合は、出力スタイル設定ファイルをデスクトップに置いておくと、分かりやすいのでオススメです。

- 問題なく出力スタイル設定ファイルが読み込まれるとリストに追加されます。
「保存」ボタンをクリックして、読み込みの作業は終了となります。

- 一度「カラーのセットアップ」と「出力スタイル」を設定していただければ、削除しない限りは再設定する必要がありません。
- ダウンロードした「カラーのセットアップ」「出力スタイル」設定ファイルは、設定後は削除しても構いません。