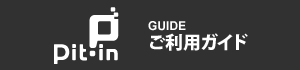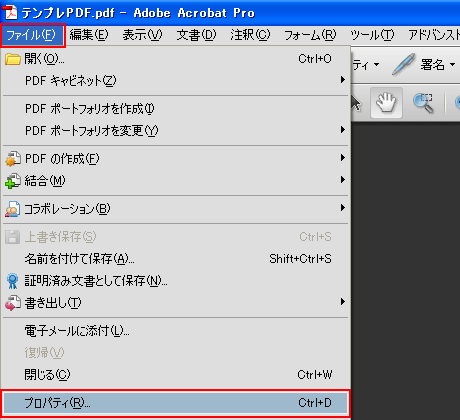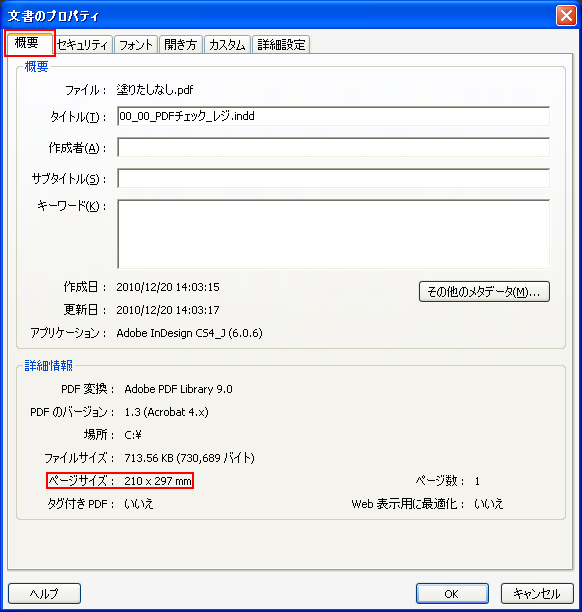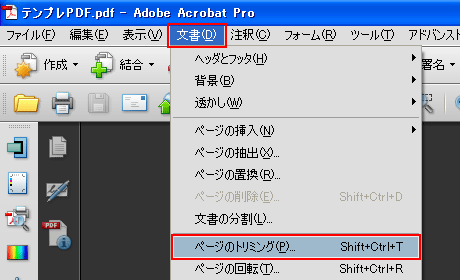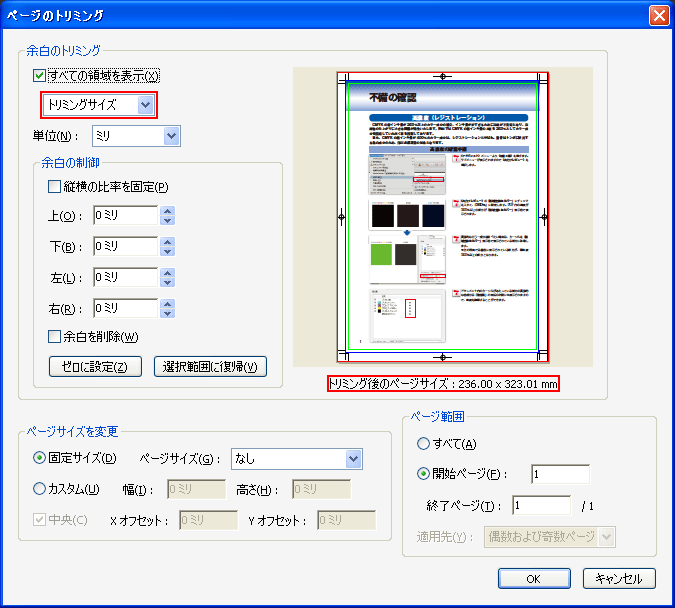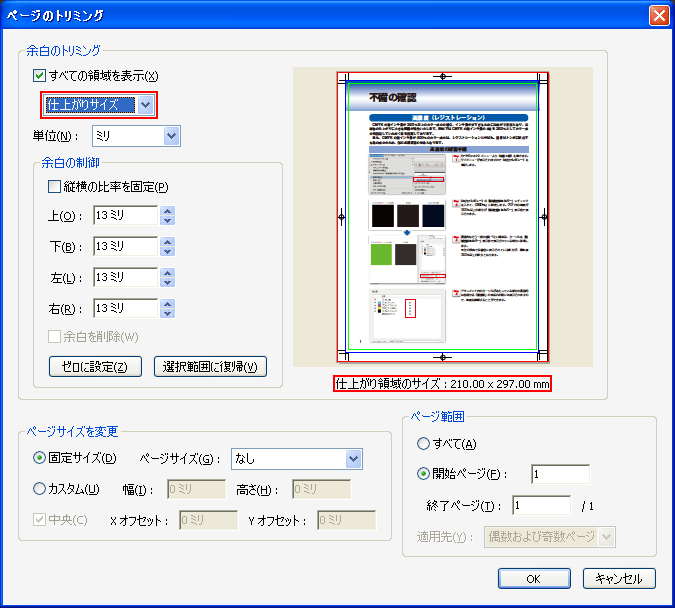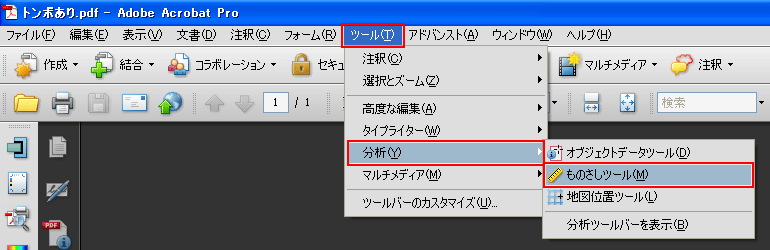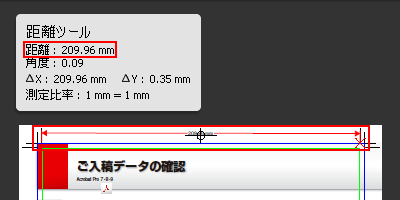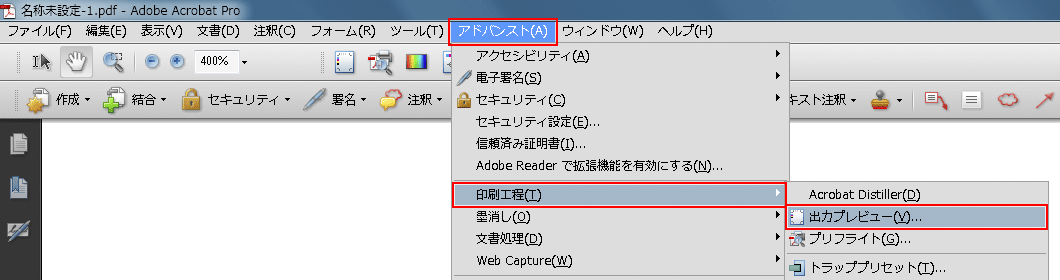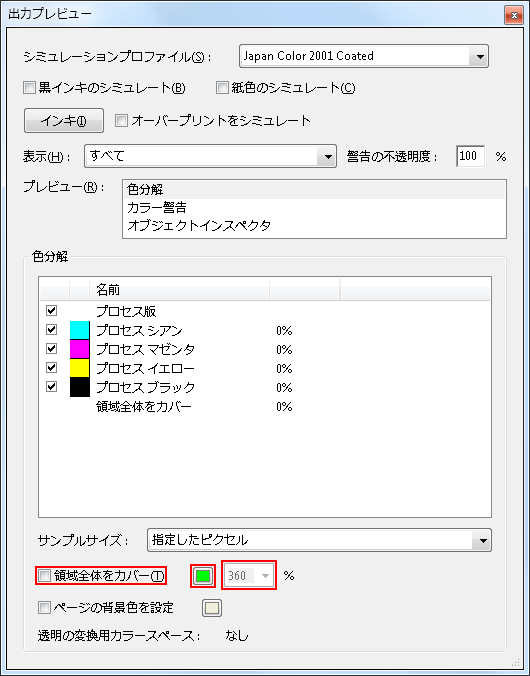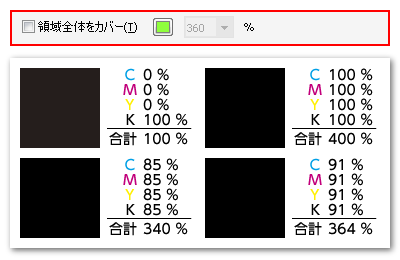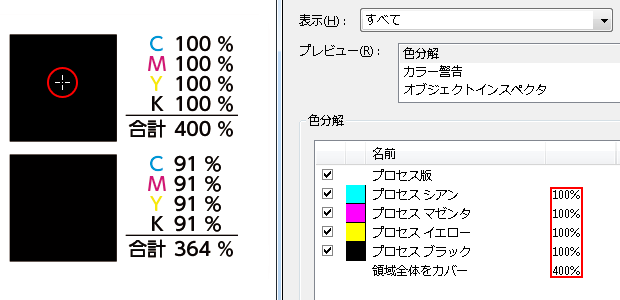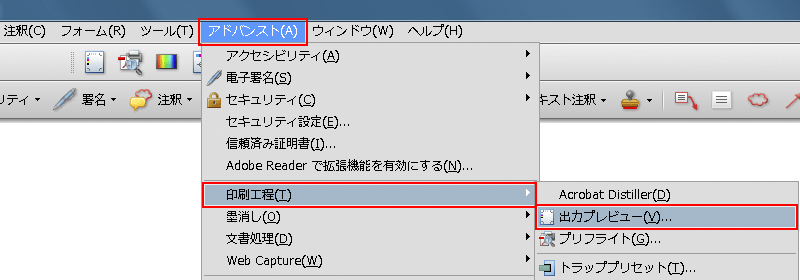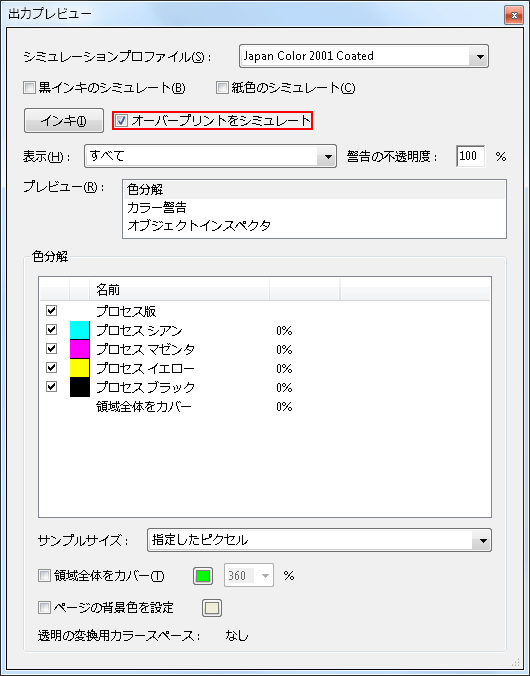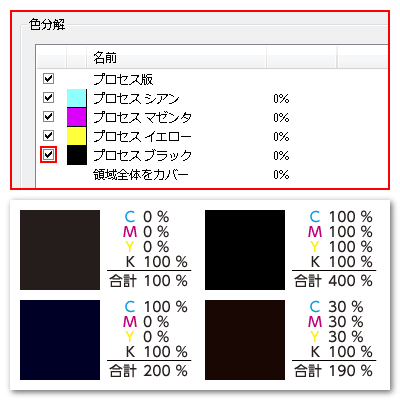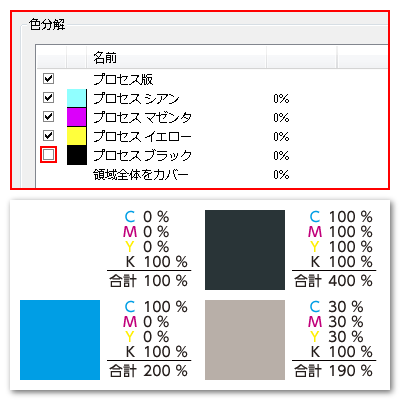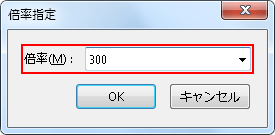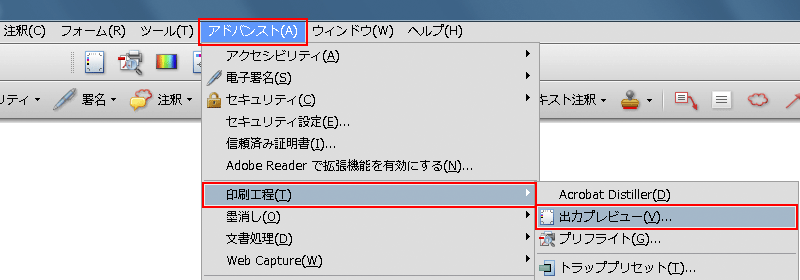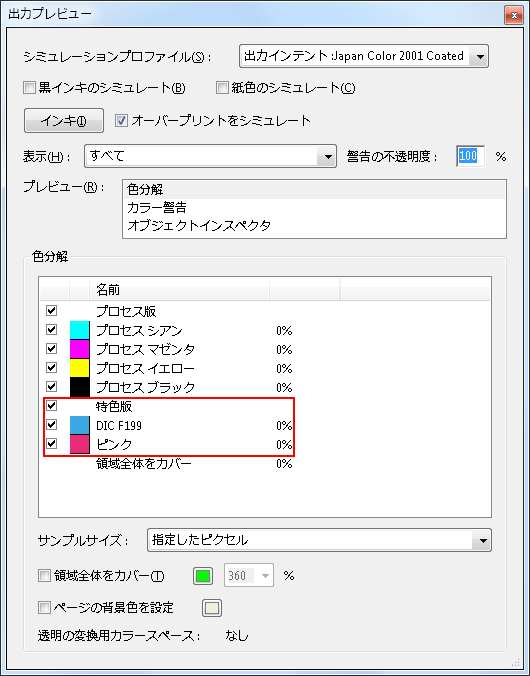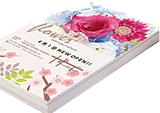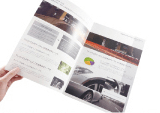ここではAcrobat Proでのサイズの確認方法を説明します。
PDF作成前のソフトウェア(InDesignやIllustratorなど)で、印刷用データのサイズに誤りがないかを確認してからのPDF作成をお願いいたします。
作成したPDFの状態により、確認手順が異なります
- トンボが付いていないPDF
- 「確認方法1」で確認をします。
- 確認したサイズが、希望するサイズと同じ場合、周囲が余白かどうか確認します。
端まで色が有る場合は、フチ無印刷に必要な塗り足しが有りませんので、端に白い部分が出てしまいます。(→塗り足しについて)
端に白い部分が出る事をご了承いただくか修正する必要があります。 - 確認したサイズが、希望するサイズより6mm大きい場合、塗り足しが作成されているか、切れては困る図柄などが端から6mm離れて配置されている事を確認します。
- 確認したサイズが、希望するサイズと同じ場合、周囲が余白かどうか確認します。
- トンボ付きでInDesignまたはQuarkXPressからのPDF
- 「確認方法2」で確認します。
- 弊社テンプレートや推奨の新規作成方法からのPDF
- 「確認方法1」で確認をします。
確認したサイズが、希望するサイズより30mm大きい事を確認します。
Illustrartor CSの場合は「確認方法2」で確認します。
確認したサイズが、希望するサイズより30mm大きい事を確認します。 - その他のPDF
- 「確認方法3」で確認をします。
この方法は全ての場合に確認することができますが、正確にサイズを測れない場合がありますのでご注意ください。
ご注意点
- 確認したサイズがご希望のサイズと異なる場合は、PDF作成前のアプリケーションでサイズを修正する必要があります。
- 基本的には作成したPDFが正しいサイズになっているかの確認となりますので、PDF作成前のデータがご希望のサイズになっている事が前提となります。
- フチ無印刷が仕上がりイメージの場合は塗り足しを含めて作成してください。