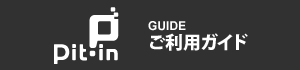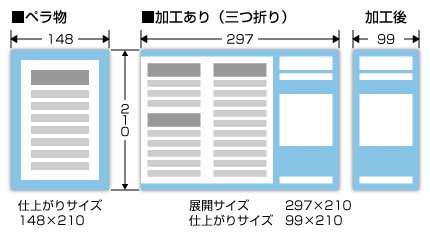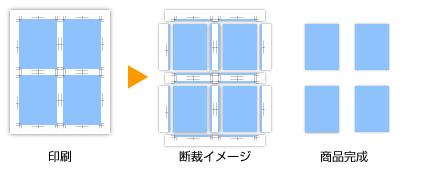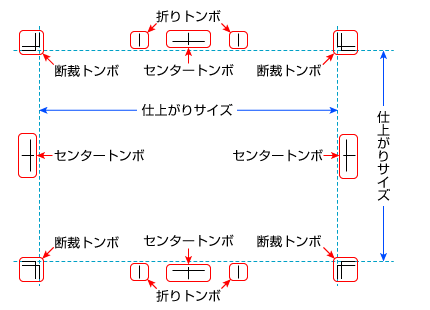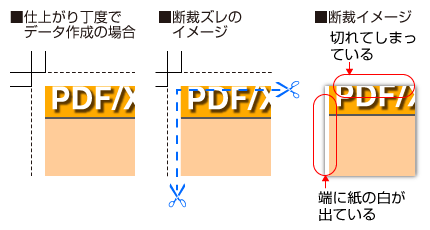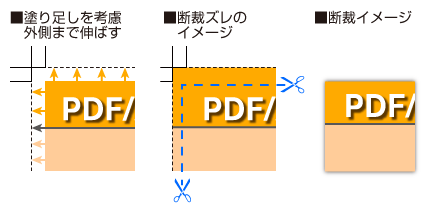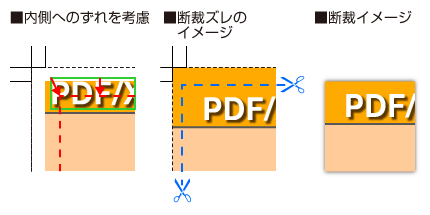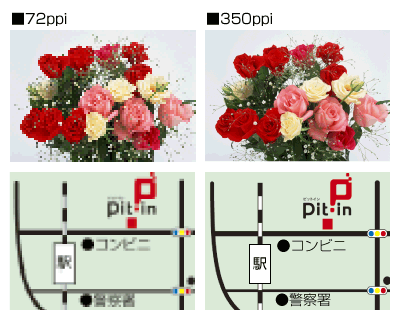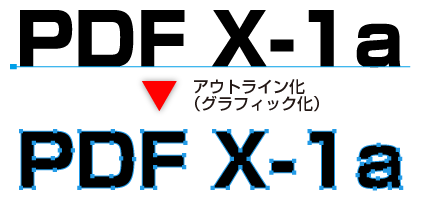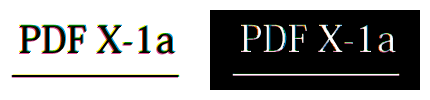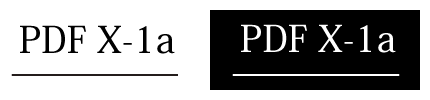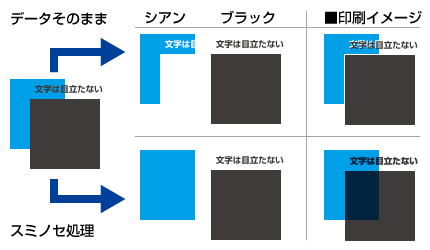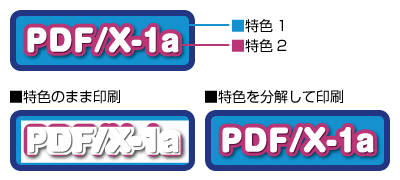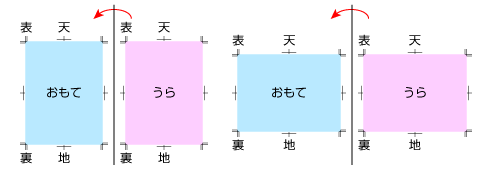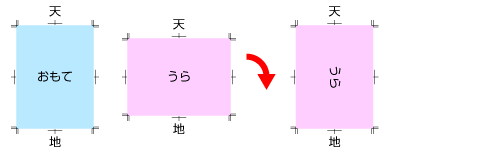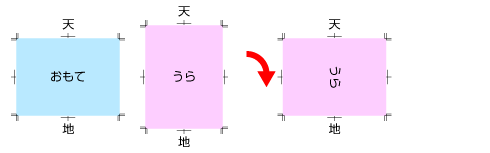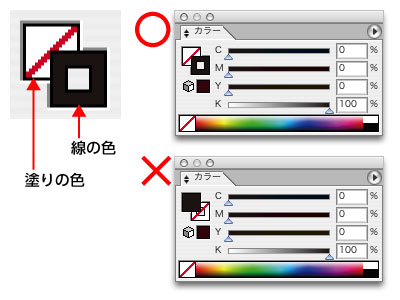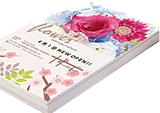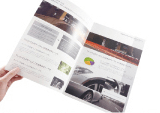一般に利用されている色を表す方法には、「RGB」と「CMYK」という2種類の方法があります。
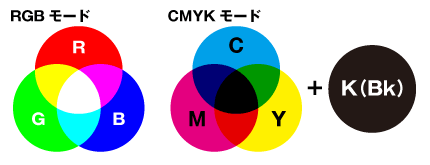
- 「RGB」とは
モニタ表示などに利用されている発色方式です。
赤(Red)、緑(Green)、青(Blue)の光の三原色を利用しており、数値を増すごとに白に近づいていきます(反対に、数値を減らすごとに黒に近づいていきます)。
これを「加法混色」と呼びます。
RGBモードは、テレビやパソコンのモニタ、ホームページ用の画像、デジカメのデータなどに利用されています。 - 「CMYK」とは
主に印刷などに使われる発色方法です。
シアン(Cyan)、マゼンダ(Magenta)、イエロー(Yellow)の色材の三原色を利用した混色方法で、印刷ではこれに黒(K)を加えた4色が利用されています。 色が混ざるほどに暗くなり、黒に近づいていきます。
これを「減法混色」といいます。一般的なカラーの印刷は、ほとんどが「CMYK」で印刷されています。
「RGB」と「CMYK」では色域が異なるので要注意
RGBとCMYKでは下図のように色域(色の表現できる範囲)が異なります。
RGBとCMYKとで重なっていない部分は、お互いに表現ができない部分となります。
RGBで表現できる原色に近い鮮やかな色は、CMYKの色域より外側にあるため、CMYKでは表現できない色となります。
RGBからCMYKに変換した際には一般的にくすんだ仕上がりとなります。
※特に「青」と「緑」、「ピンク」、「水色」の色の変化が大きいため、これらの色を使用する場合は要注意です。
■色域イメージ
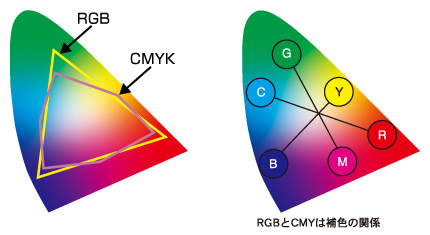
■色変換イメージ
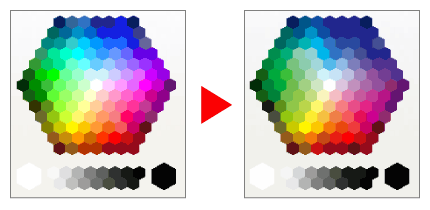
- Illustrator CS 以外の弊社推奨のソフトであれば、PDFを作成する際にCMYKに変換されるため、RGBが残る事はありません。
(弊社推奨のPDF作成方法はこちら)
Illustrator CSをご使用の場合は事前にCMYKへ変換する必要があります。(CMYKへ変換の仕方はこちら) - 意図しない色に変換されないためにも、はじめから「CMYK」、「グレースケール」、「モノクロ2諧調」でのデータ作成をおススメします。
- 選択する用紙により、白さが異なるため見え方が異なります。普通紙クリームや色上質の場合、紙の色の影響を強く受けます。
(資料請求で、オリジナル紙見本をお送りします)