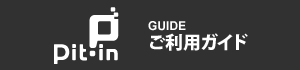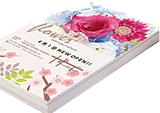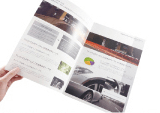ここでは、Illustrator CS6のPDF X-1a形式の作成の手順を説明します。
PDF X-1a形式は印刷に準拠した形式ですので、印刷に関わる大体のトラブルは解消されます。
PDFを簡単に作成できる設定ファイルも用意しております。
「Adobe PDF プリセット」を参考にして設定していただければ下記の設定は確認するだけで良くなります。
- 〈ファイル〉メニューから〈別名で保存〉を選択します。
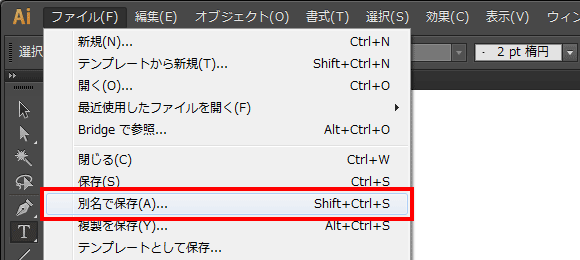
- 保存場所、ファイル名を指定して〈ファイルの種類〉を「Adobe PDF(*.PDF)」にして〈保存〉を押します。
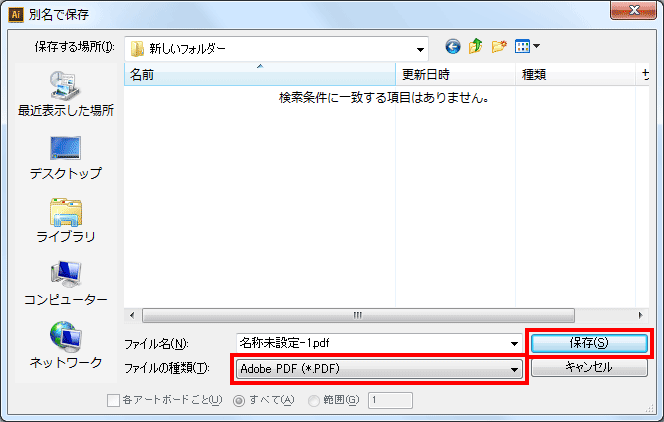
- 〈Adobe PDFを保存〉が表示されます。
「Adobe PDF プリセット」を設定している場合は、〈設定〉から「Pit-in_PDF_Ai_v1.0」を選択します。
〈準拠する規格〉は「PDF/X-1a:2001」を選択します。〈互換性のある形式〉は「Acrobat 4(PDF 1.3)」を選択します。
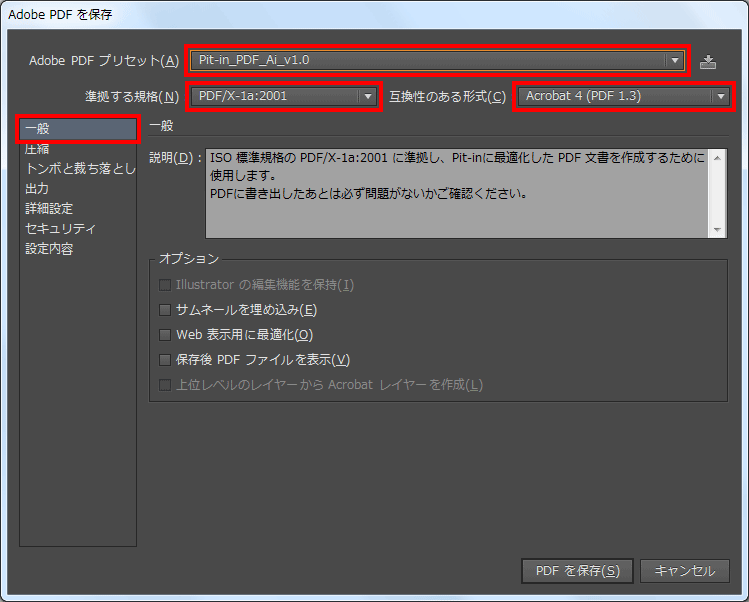
- 〈圧縮〉に切り替えます。
画像は全て「ダウンサンプルしない」を選択します。
〈カラー画像〉と〈グレースケール画像〉の〈圧縮〉は「ZIP」か「JPEG」を選択します。「JPEG」の場合は〈画質〉は「最高」を選択します。
〈白黒画像〉の場合は「CCITT Group 4」のままで問題ありません。
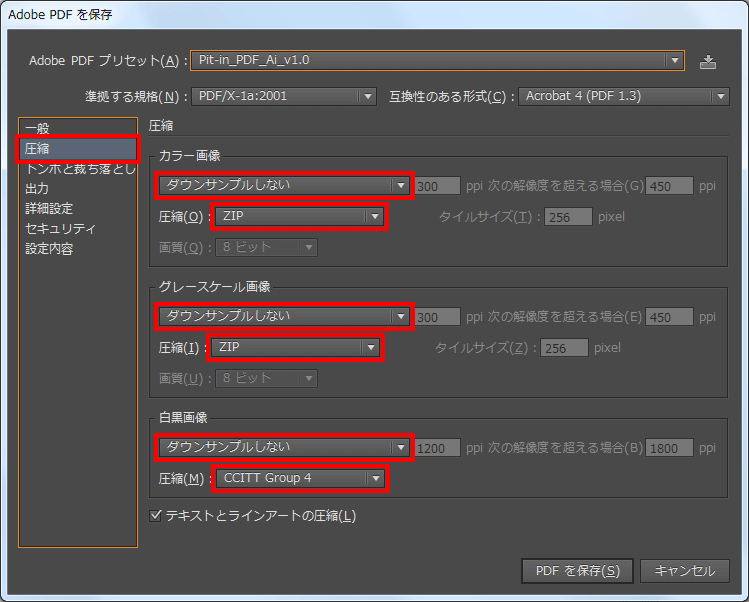
- 〈トンボと裁ち落とし〉に切り替えます。
〈トンボ〉部分のチェックを全て外します。
〈裁ち落とし〉の〈天〉、〈地〉、〈左〉、〈右〉は、全て「3 mm」を入力します。
(弊社テンプレート使用の際は「0mm」を入力します。)
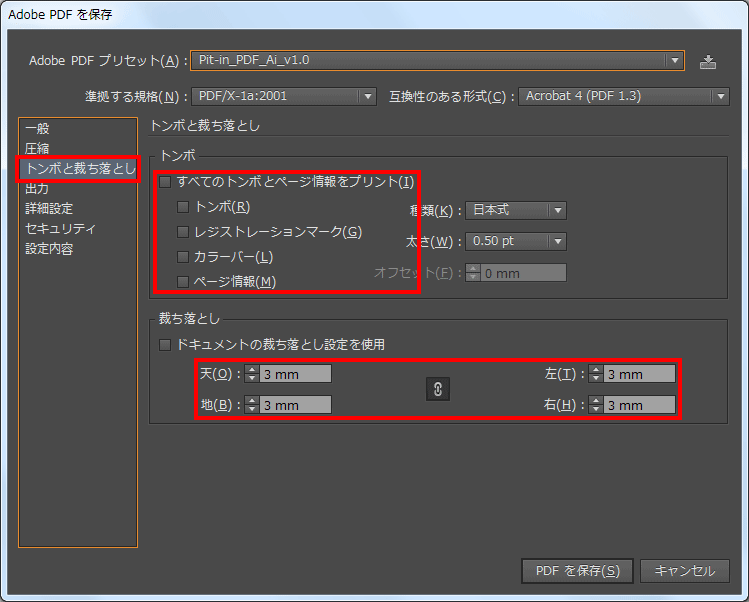
- 〈出力〉に切り替えます。
下の画面のように設定されていれば問題ありません。
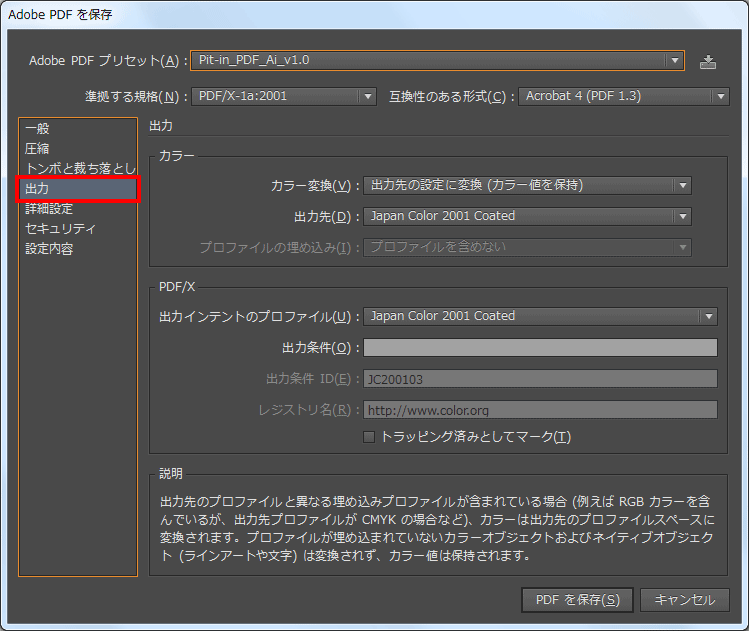
- 〈詳細設定〉に切り替えます。
〈オーバープリント〉の設定は「保持」を選択します。
(データ内でオーバープリントを使用していない場合は選択できません。)
〈プリセット〉は「高解像度」を選択します。
(データ内で透明機能を使用していない場合は選択できません。)
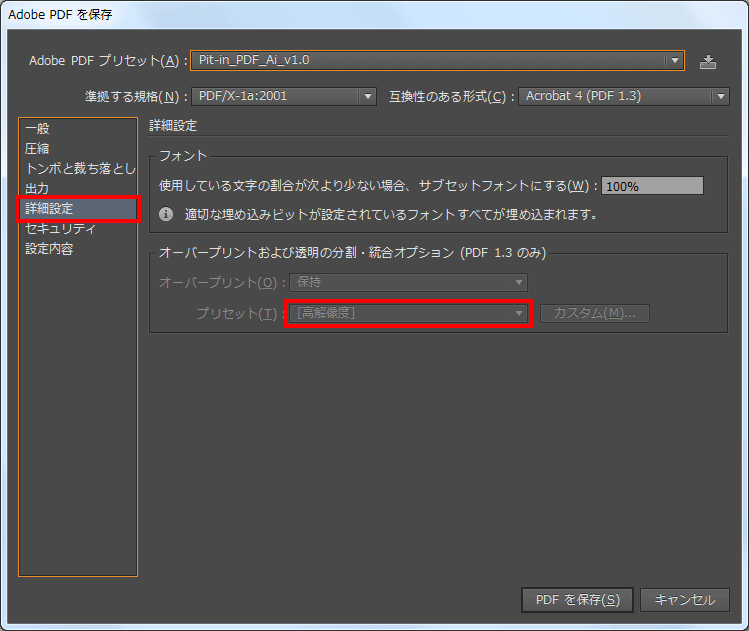
- 〈セキュリティ〉に切り替えます。
セキュリティが何も設定されていない事を確認します。
全ての設定と確認が終了したら「PDFを保存」をクリックするとPDFが作成されます。
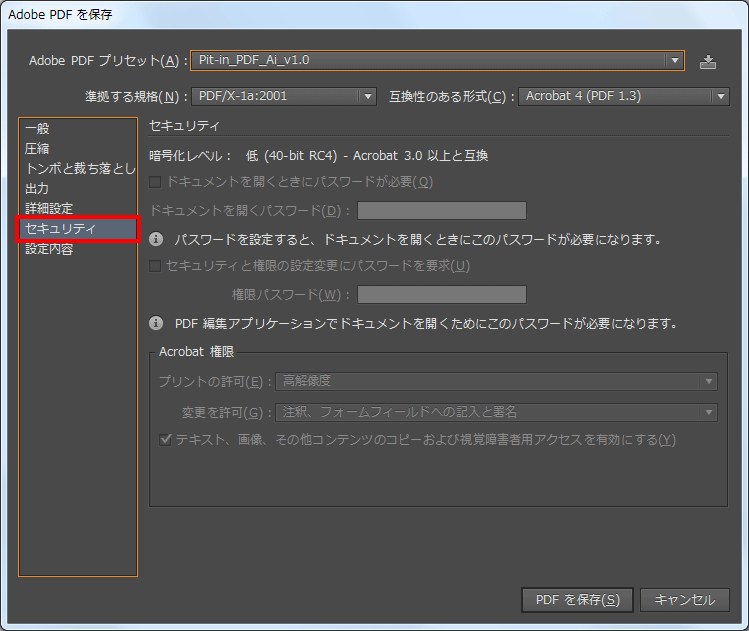
- 作成されたPDFを開き、問題がないか確認します。
PDFの確認の仕方はこちら