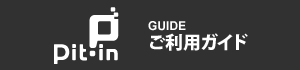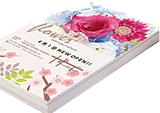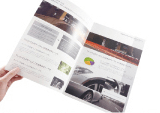ここでは、InDesign CCのPDFの作成の手順を説明します。
PDF X-1a 形式は印刷に準拠した形式ですので、印刷に関わる大体のトラブルは解消されます。
PDF X-1aを簡単に作成できる設定ファイルも用意しております。
「PDF書出しプリセット」を参考にして設定していただければ、手順6、7の特色を使用している場合の設定〈インキ管理〉をその都度設定していただき、その他の設定は確認するだけで良くなります。
- 「ファイル」メニューから「書き出し」を選択します。
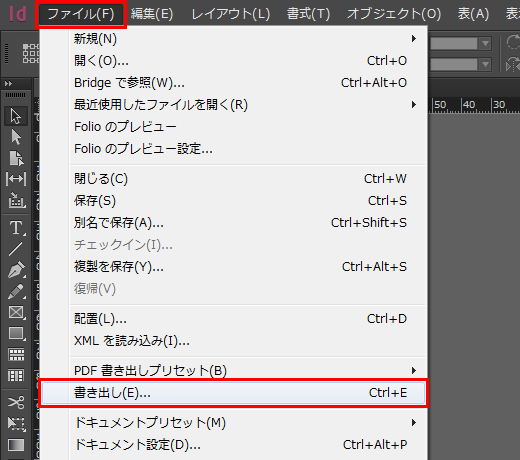
- 保存場所、ファイル名を指定して〈ファイルの種類〉を「Adobe PDF(プリント)」にして「保存」を押します。
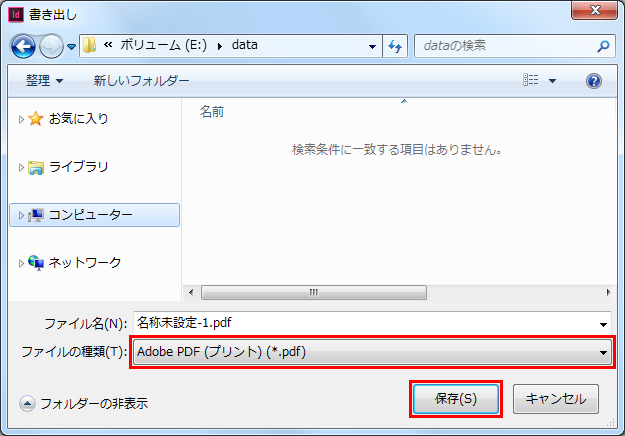
- 〈PDF を書き出し〉のウインドウが表示されます。
「PDF書出しプリセット」を設定している場合は、〈PDF書き出しプリセット〉から「Pit-in_PDF_v1.0」を選択します。
〈Adobe PDF を書き出し〉が表示されます。〈標準〉は「PDF/X-1a2001」を選択します。
〈互換性〉は「Acrobat 4(PDF 1.3)」を選択します。
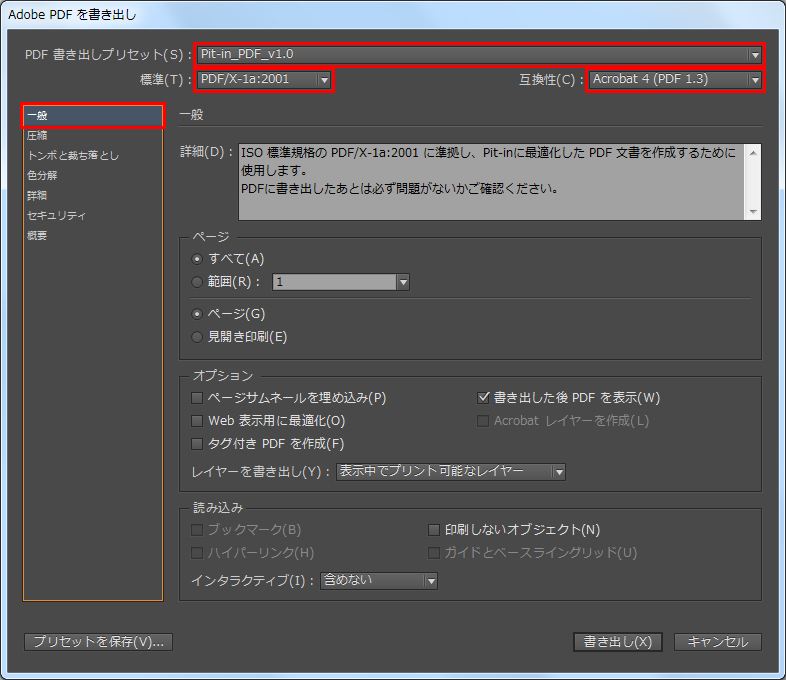
- 〈圧縮〉に切り替えます。
画像は全て「ダウンサンプルしない」を選択します。
〈カラー画像〉と〈グレースケール画像〉の〈圧縮〉は「ZIP」か「JPEG」を選択します。「JPEG」の場合は〈画質〉で「最高」を選択してください。〈モノクロ画像〉は「CCITT グループ 4」のままでも問題ありません。
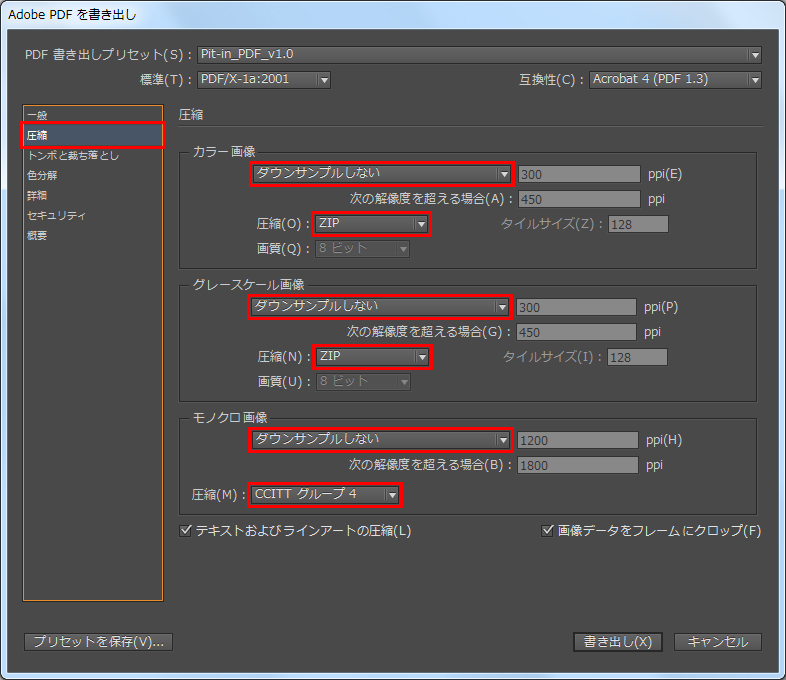
- 〈トンボと裁ち落とし〉に切り替えます。
〈トンボとページ情報〉部分の「内トンボ」、「外トンボ」、「センタートンボ」の三つだけにチェックを入れます。
〈裁ち落としと印刷可能領域〉の〈天〉、〈地〉、〈左〉、〈右〉は全て「3 mm」と入力します。
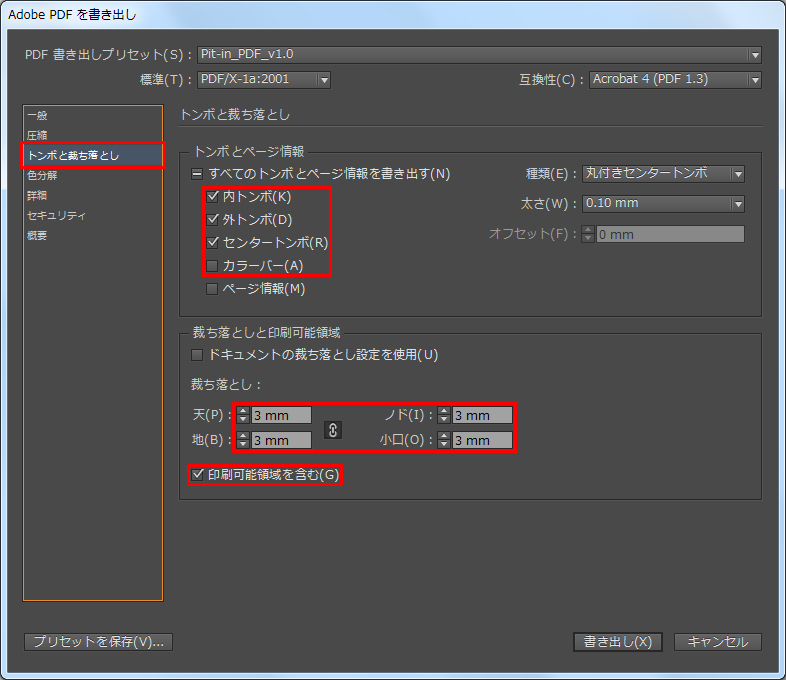
- 〈色分解〉に切り替えます。
〈インキ管理〉がクリックできる場合はクリックします。(特色が使用されていない場合は選択できません。)
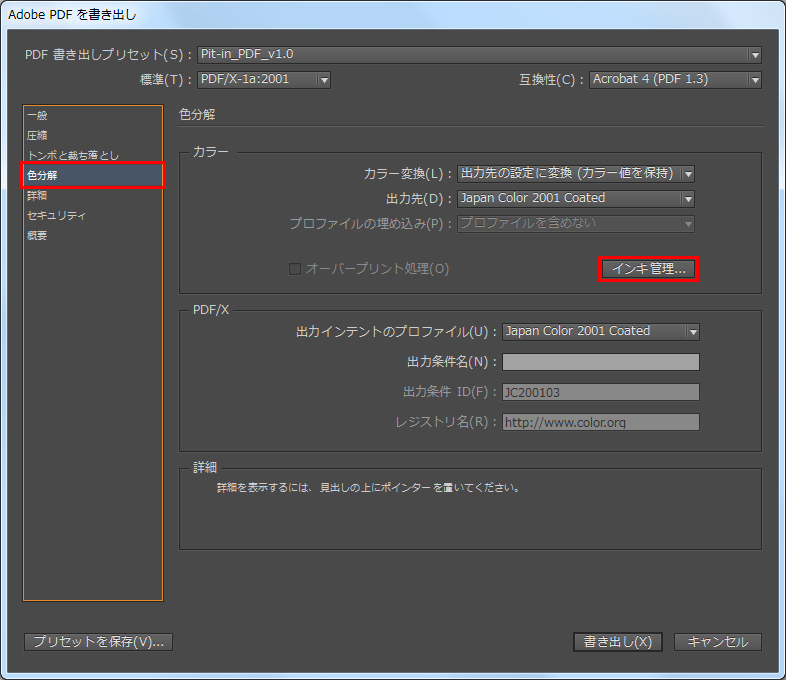
- 〈すべての特色をプロセスカラーへ〉にチェックを入れ〈OK〉ボタンを押します。

- 〈詳細〉に切り替えます。
〈プリセット〉の設定は「高解像度」を選択します。
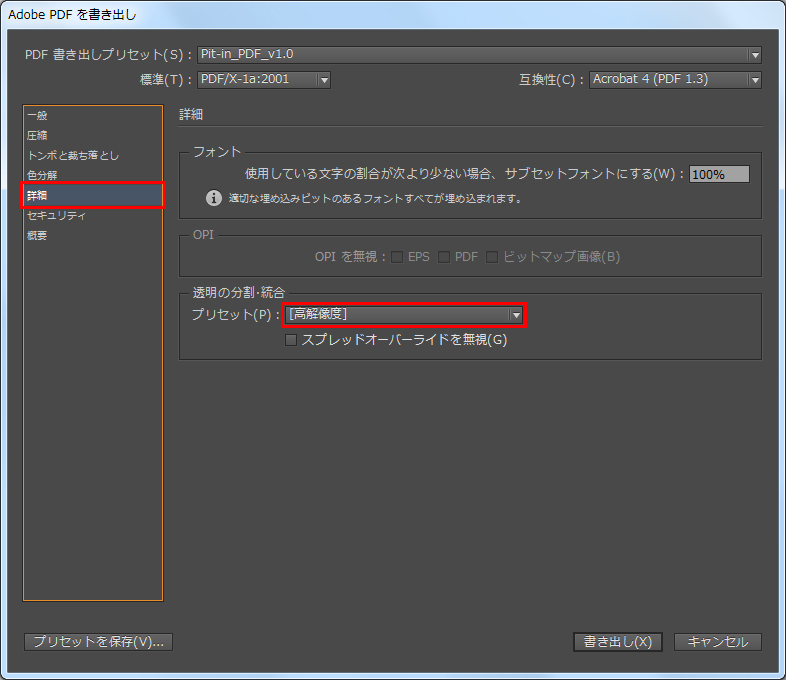
- 〈セキュリティ〉に切り替えます。
セキュリティが何も設定されていない事を確認します。
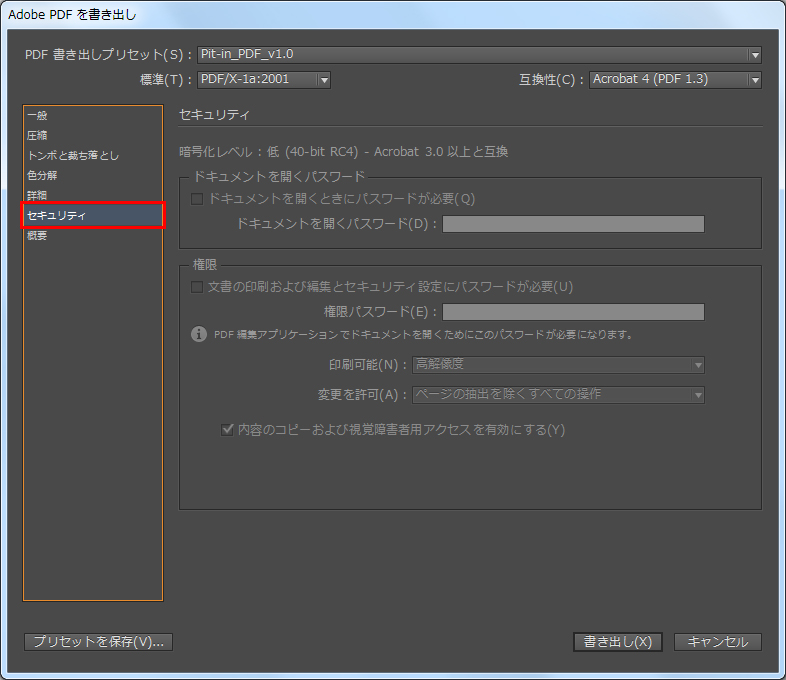
- 〈概要〉に切り替えます。
設定に間違いがないかを確認します。
〈書き出し〉を押すとPDF が作成されます。
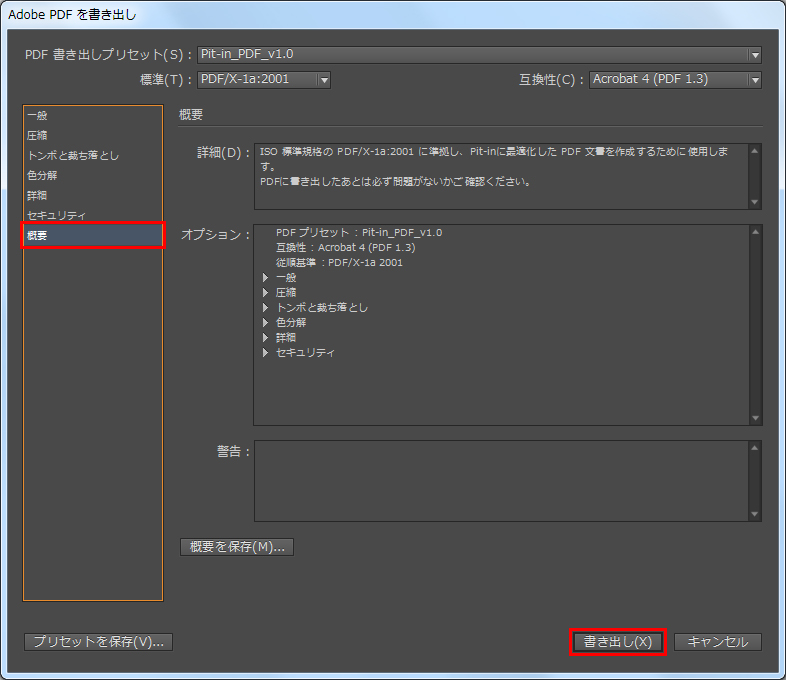
- 作成されたPDFを開き、問題がないか確認します。
PDFの確認の仕方はこちら